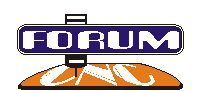Tutorial w dalszej części będzie traktował o sposobie instalacji Linuxa Ubuntu. Niczym się ona nie różni od tej na Virtualboxie, więc jak ktoś pragnie zainstalować Linuxa z LinuxCNC na realnej maszynie, niech po prostu ominie dział, poświęcony konfiguracji Virtualboxa.
Nadmienić pragnę, że instalacja LinuxCNC na Virtualboxie jest najmniej wartościowa - chodzi oczywiście tylko wersja symulacyjna, w dodatku w środowisku wirtualnym. Dlatego w miarę możliwości starajcie się instalować to na komputerze, który docelowo będzie obsługiwać waszą maszynę CNC. Może to być wasz komputer osobisty - jeżeli spełnia wymagania sprzętowe. Czyli jest 32 bitowy, i stacjonarny - laptopy ze względu na zaawansowane opcje oszczędzania energii wbudowane w BIOS nie bardzo się nadają. Ale mało kto ma maszynę CNC na swoim biurku obok komputera...
Do celów naukowych, czyli do zapoznania się z programem LinuxCNC i pracy na symulacji maszyny CNC sposób instalacji tego programu nie ma żadnego znaczenia.
Nie będę tutaj opisywał instalacji samego Virtualboxa - pod Windows ogranicza się ona do pobrania instalki , i kliknięcia "Instaluj" po uruchomieniu. Pod Linuxem debianopochodnym dopisujemy repozytorium do sources.list w /etc/apt i piszemy w konsoli:
Kod: Zaznacz cały
sudo apt-get install virtualboxWracamy do instalacji na Virtualboxie. Mamy zainstalowane środowisko - pora je skonfigurować:
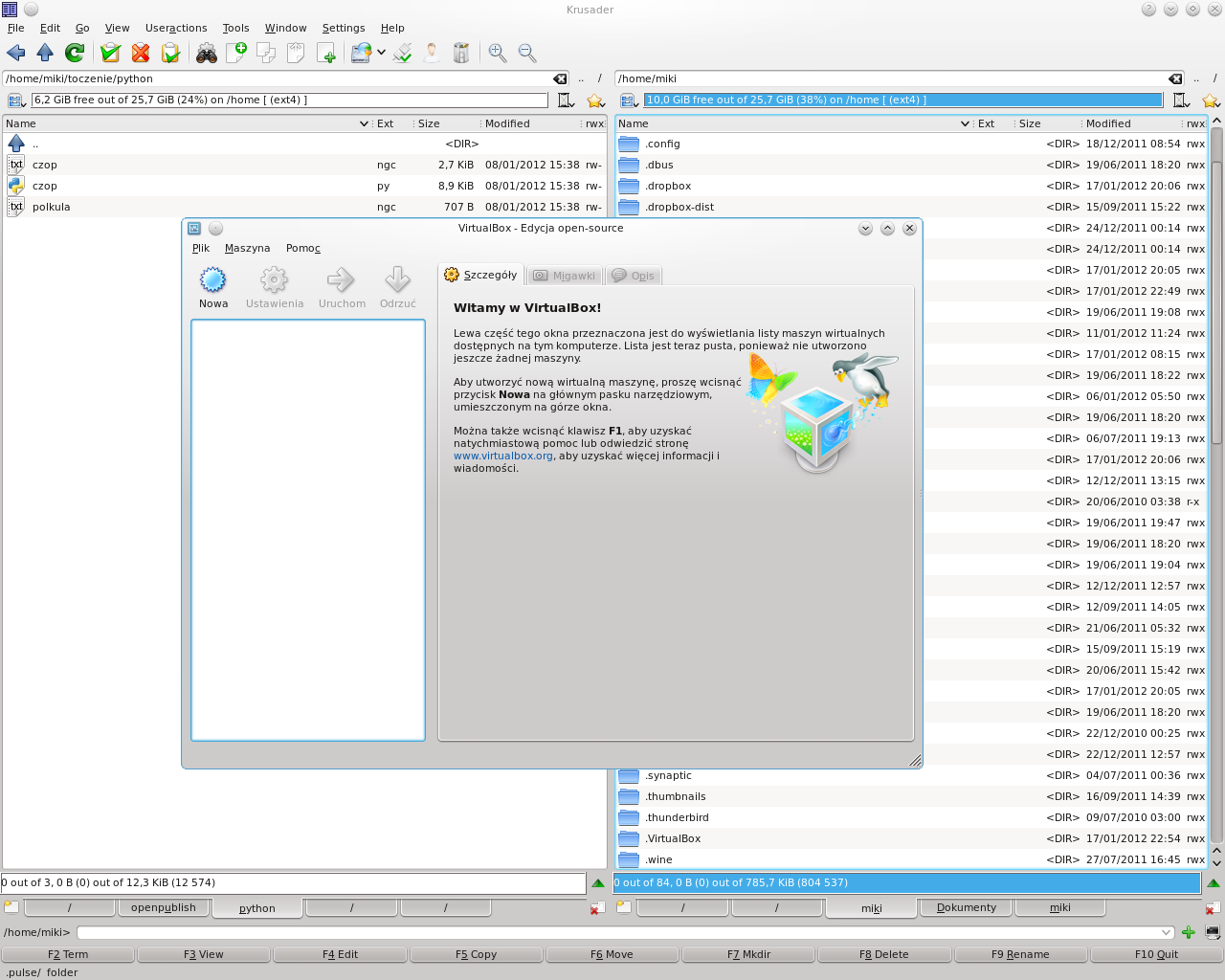
Po uruchomieniu Virtualboxa widzimy taki ekran. Brak jeszcze maszyn wirtualnych - pora dodać naszą. Klikamy "Nowa" i uruchamia się nam Asystent
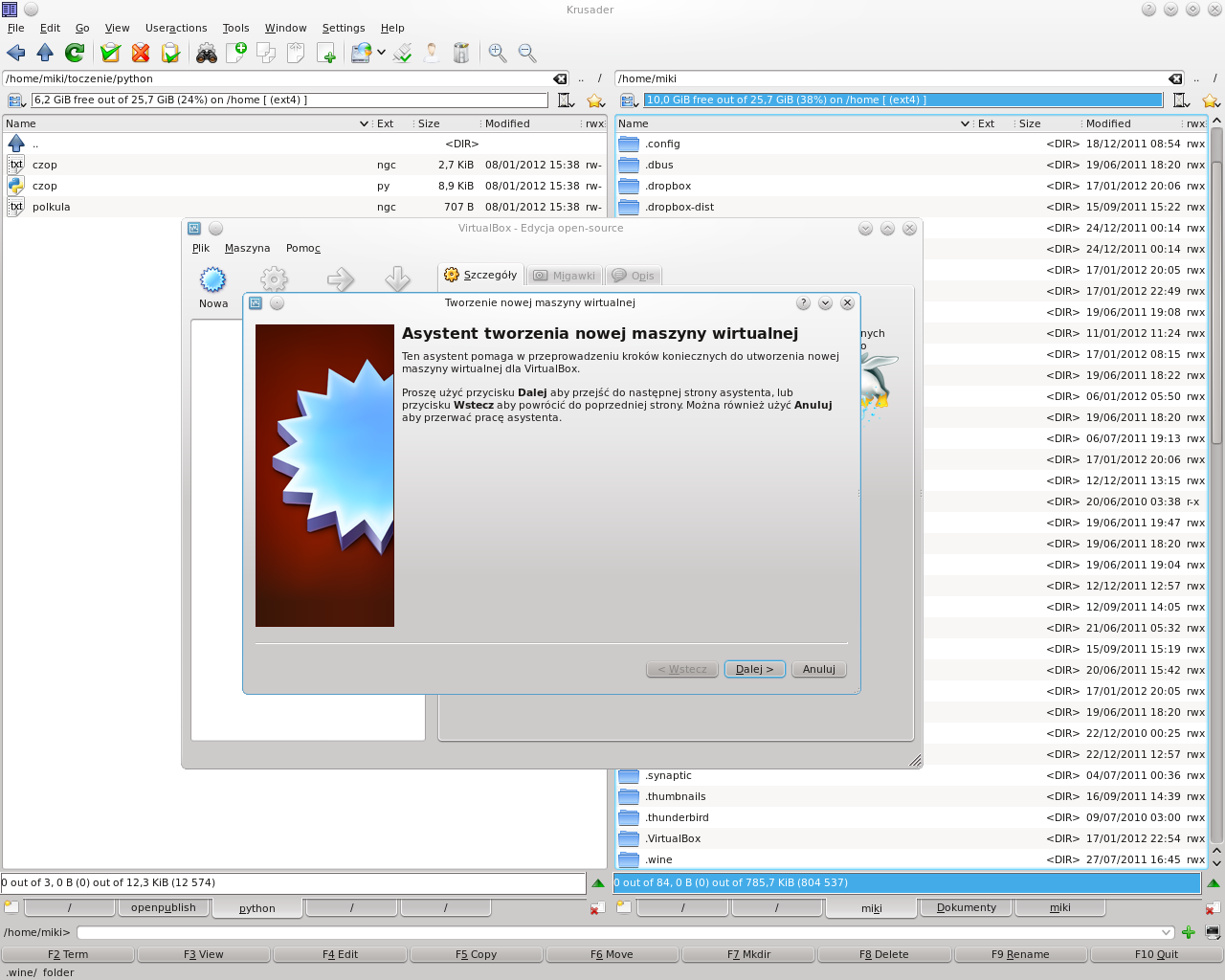
Oczywiście klikamy "Dalej" bo nic innego zrobić nie możemy
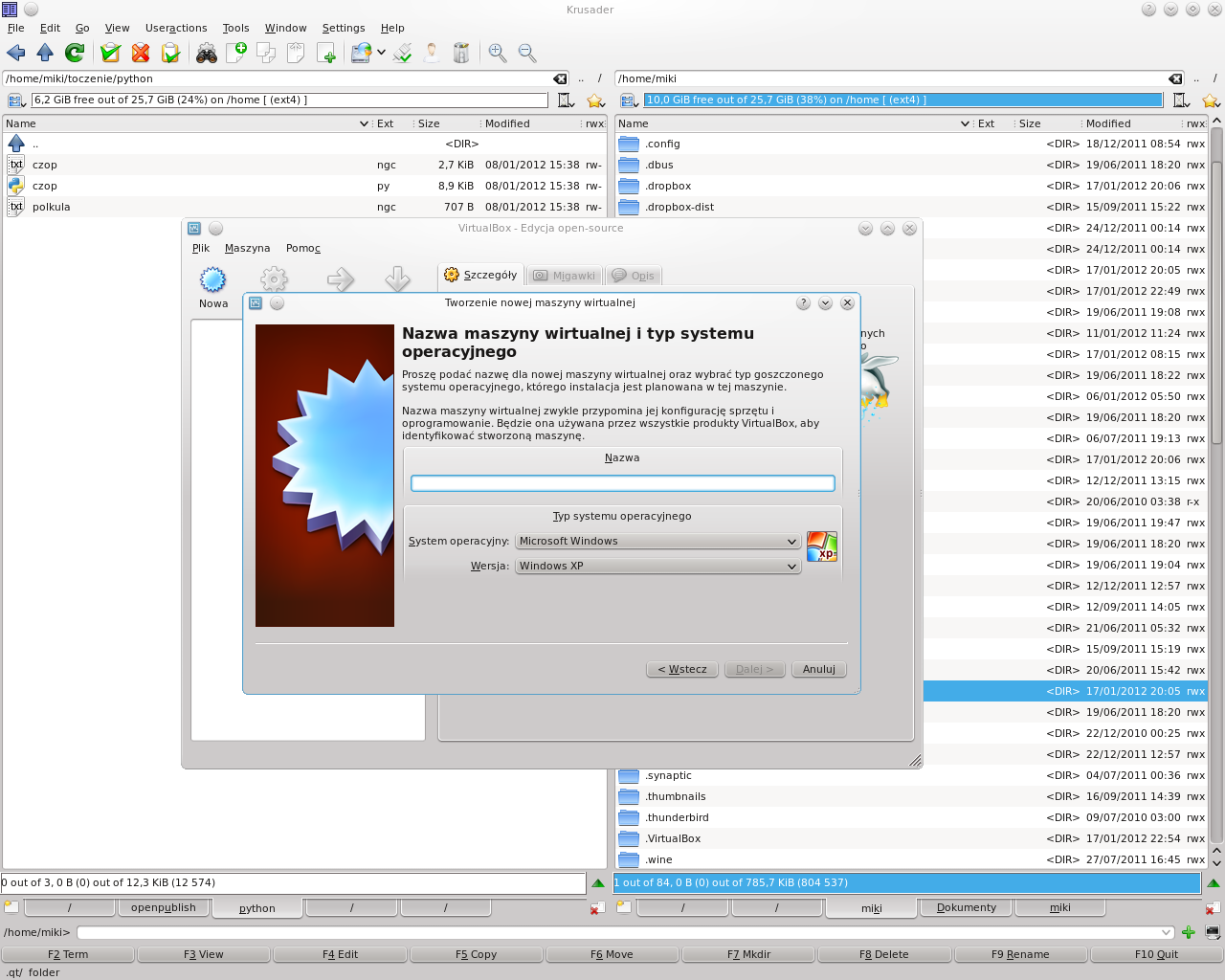
Pojawia się formularz, w którym naszej maszynie nadamy nazwę i wybierzemy, jaki system chcemy symulować.
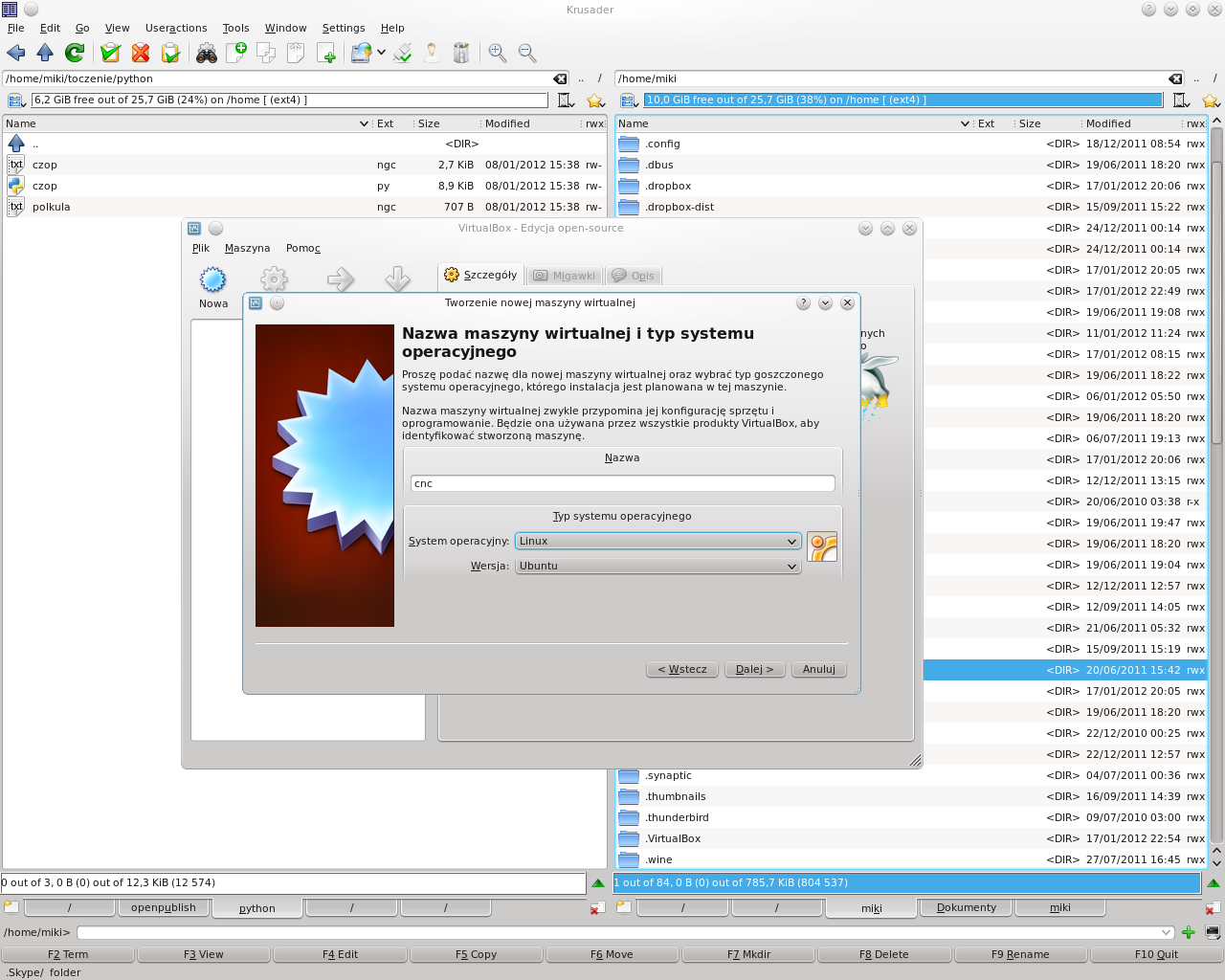
Nazwę maszyny wpisujemy dowolną, wybieramy jako system Linux, wersja Ubuntu. To nie oznacza, że nam się to Ubuntu zaraz samo zainstaluje - po prostu informujemy tu Virtualboxa, że będziemy instalować konkretny system, żeby mógł skonfigurować się odpowiednio.
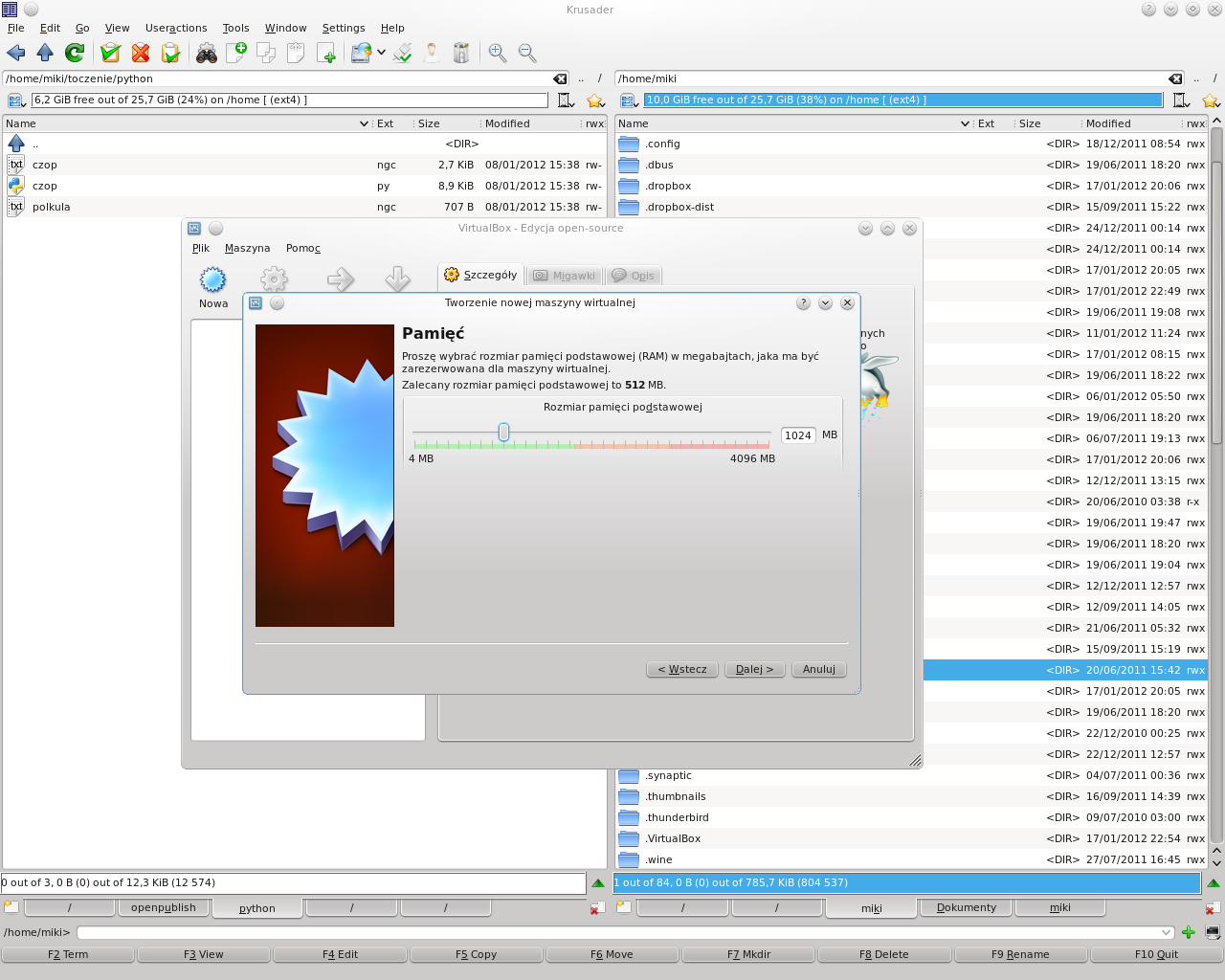
Wskazujemy, ile pamięci chcemy zarezerwować dla tej wirtualnej maszyny. W moim przypadku mam z czego poszaleć - dlatego daję jeden giga - ale starczy połowa, od biedy da się odpalić i na 256 megach, ale wtedy chodzi stanowczo za wolno.
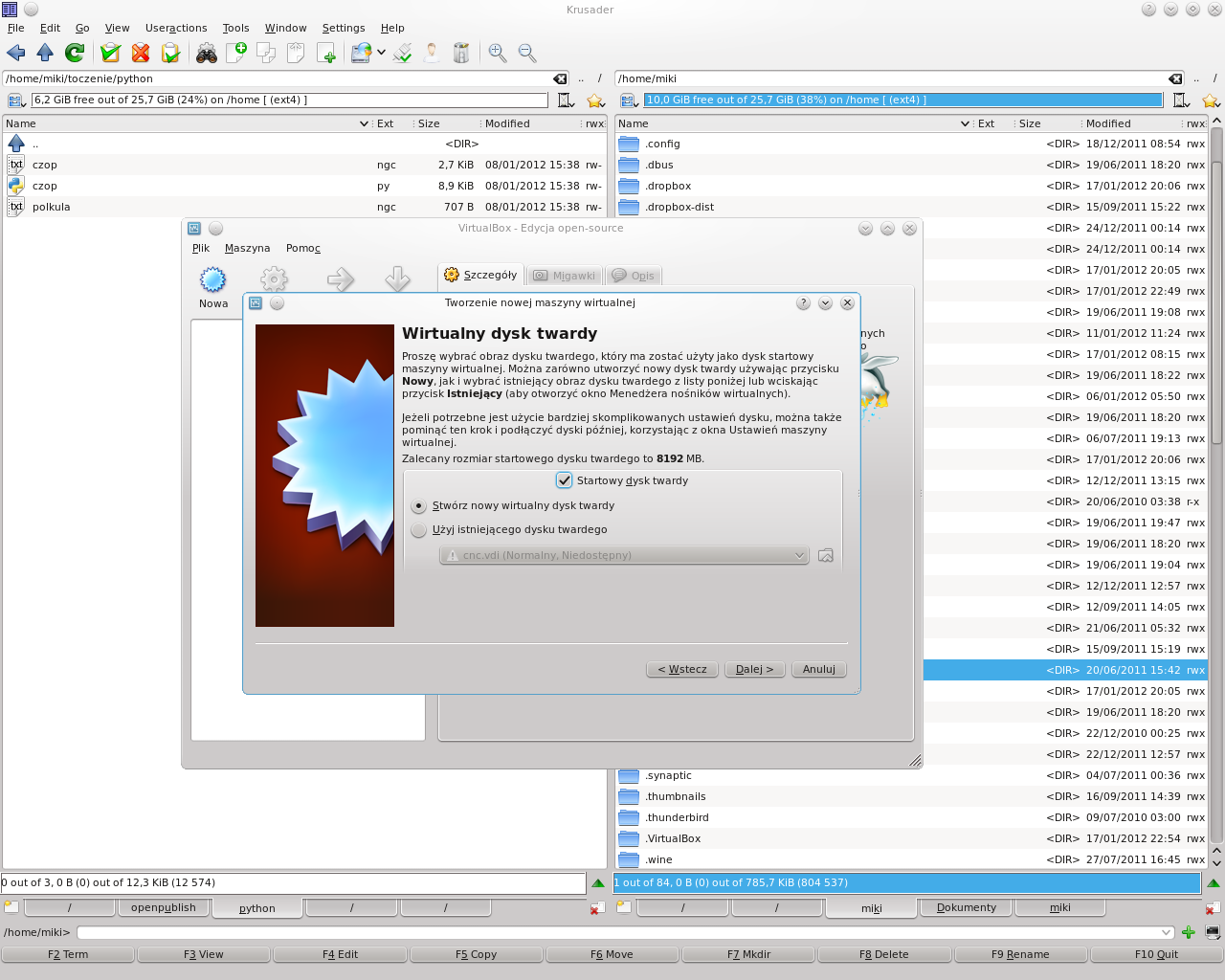
W kolejnym okienku rezerwujemy obszar na naszym realnym dysku twardym, przeznaczony dla wirtualnego systemu. Znowu tu byłem rozrzutny - w zasadzie wystarczy 4 giga, można dorzucić jeszcze giga, jak się planuje doinstalowywać jeszcze jakieś dodatki w rodzaju GIMP-a, czy KDE na wirtualnym Linuxie. Jeżeli planujemy na takim systemie pracować, to na dzień dobry 10 giga mało. Słowem - wszystko zależy od posiadanych zasobów. I późniejszych potrzeb.
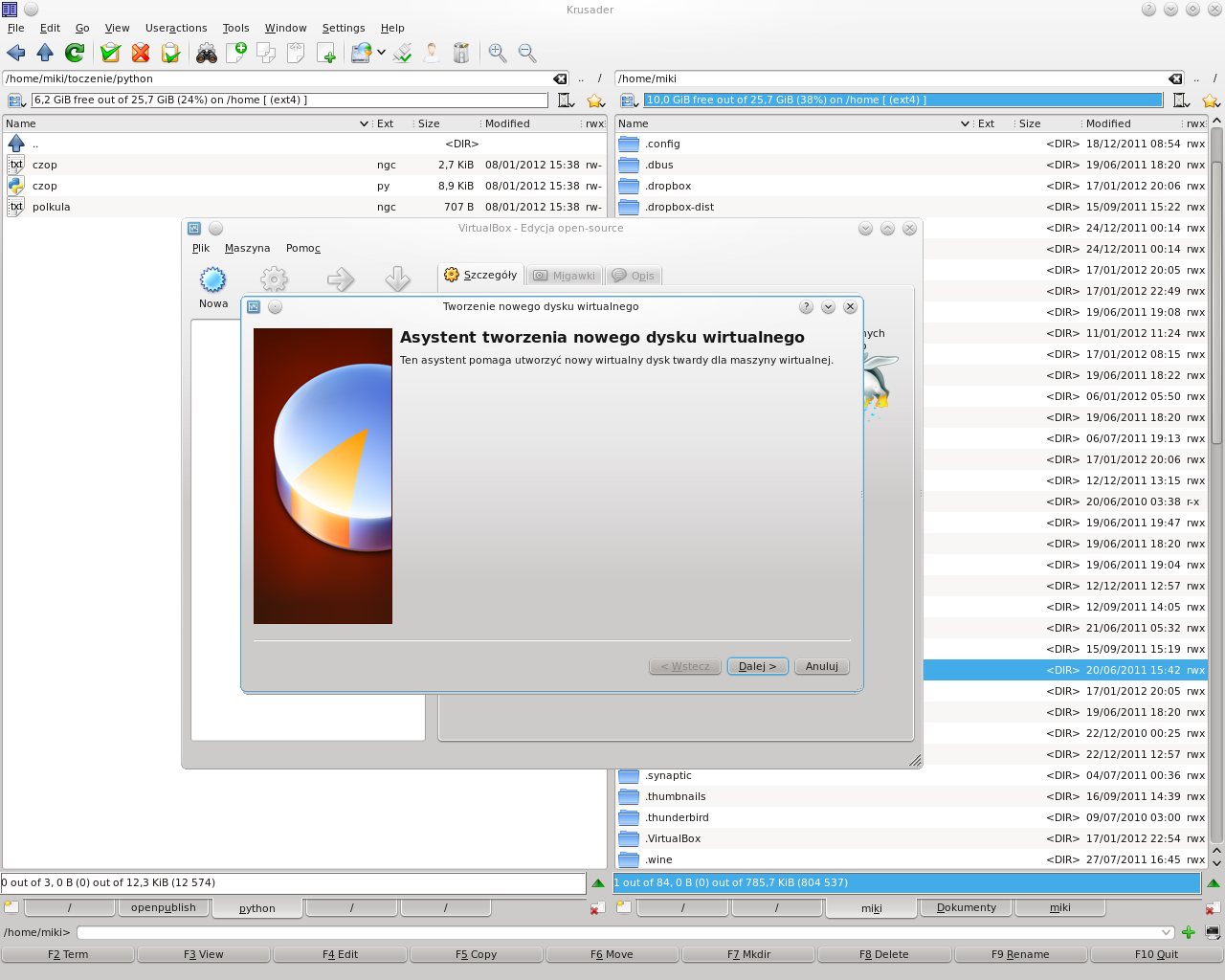
Uruchamia nam się asystent tworzenia wirtualnego dysku twardego - klikamy oczywiście "Dalej"
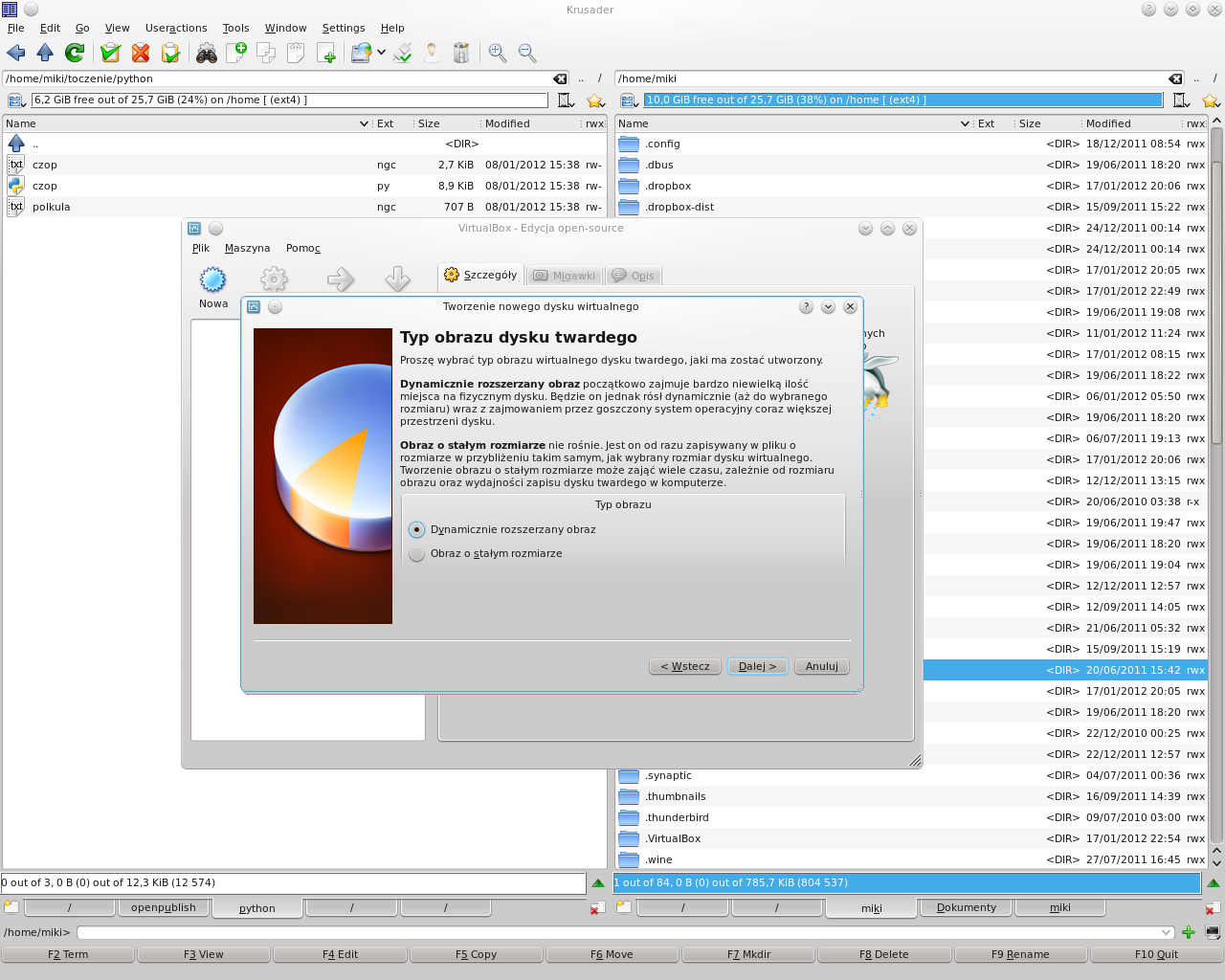
Wybieramy dysk rosnący dynamicznie i przechodzimy dalej.
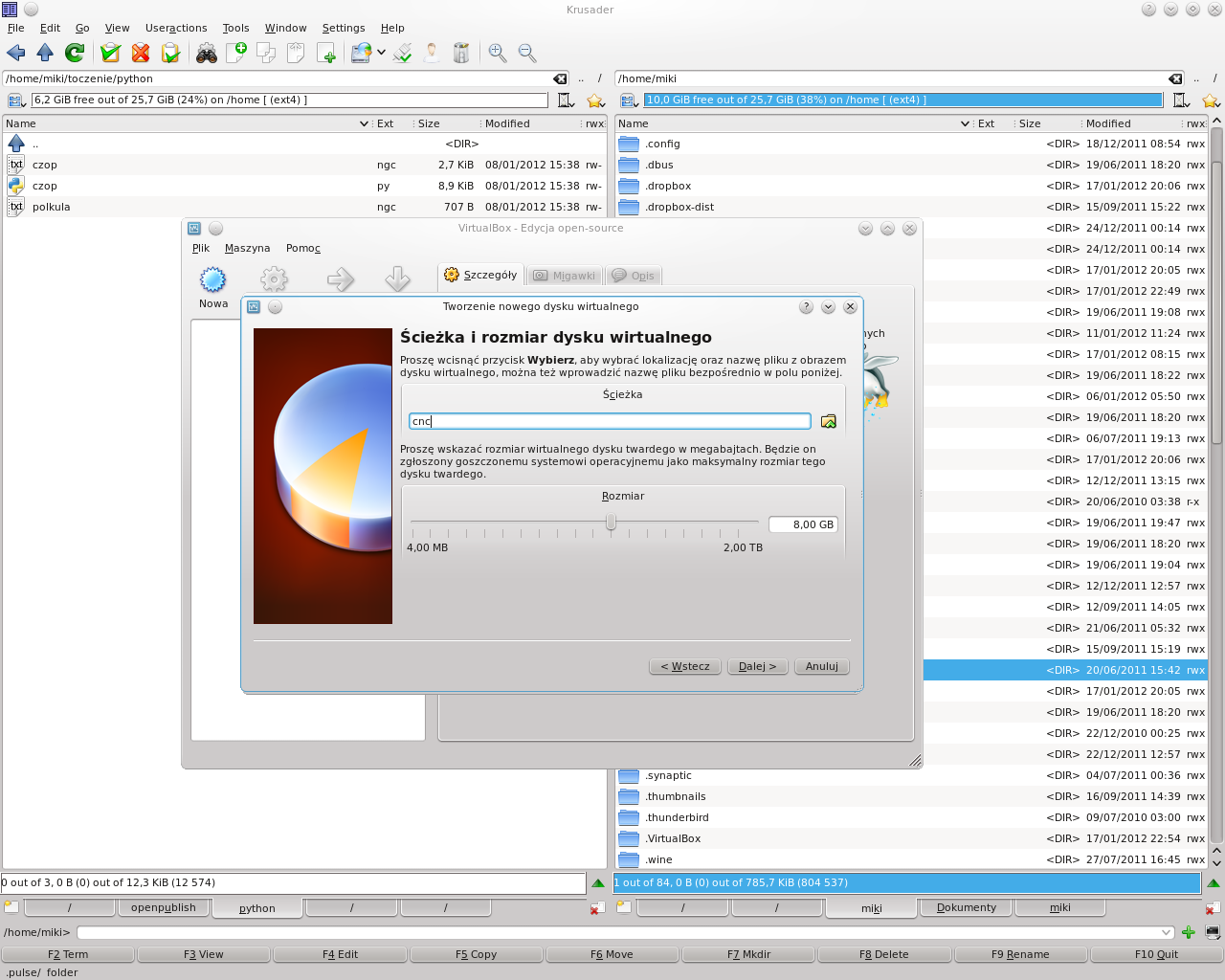
Nazwa ścieżki dowolna, pamięci wybieramy tyle, ile wcześniej zarezerwowaliśmy na naszym realnym dysku.
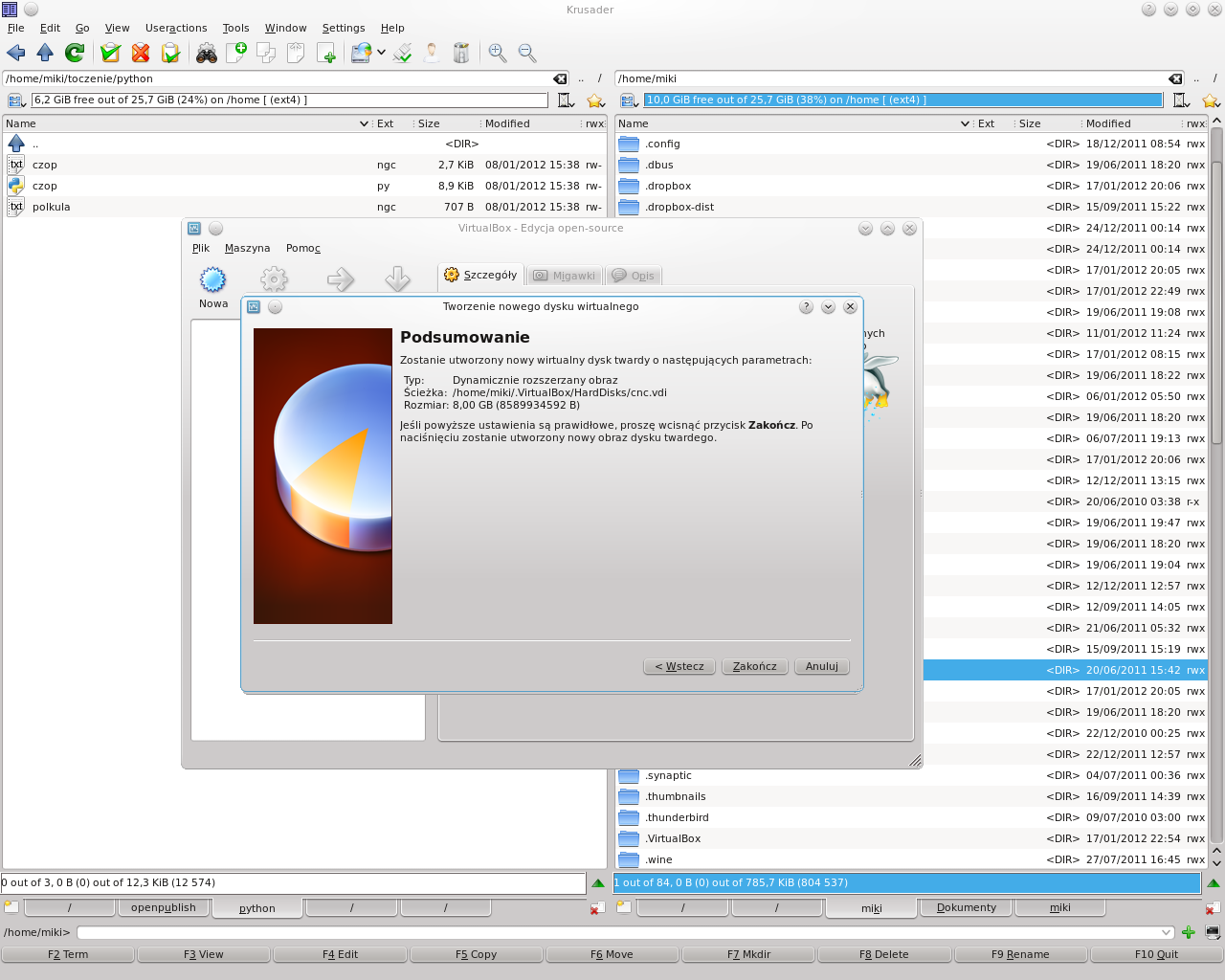
Klikamy "Zakończ" żeby zatwierdzić wprowadzone ustawienia i utworzyć nowy wirtualny dysk twardy.
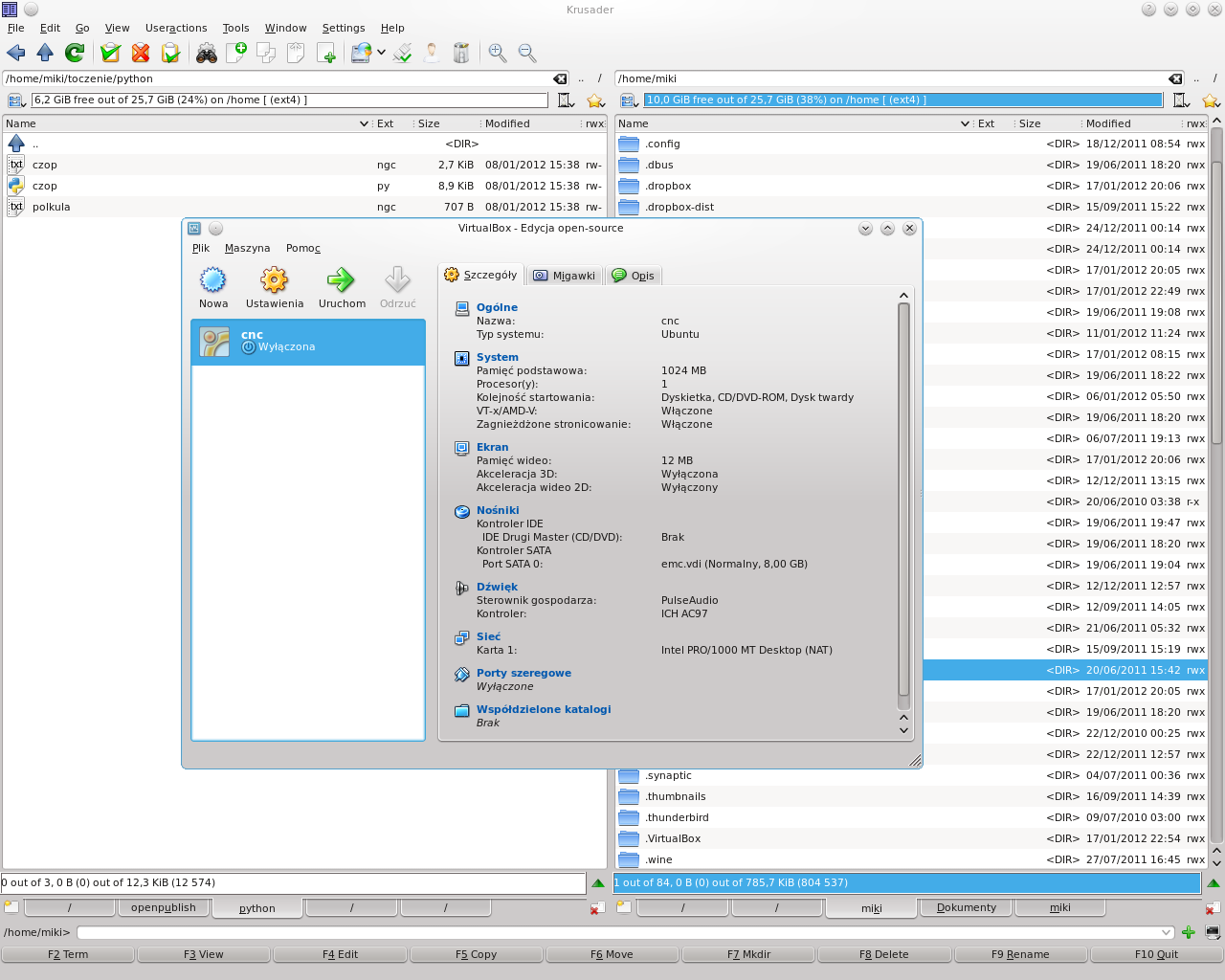
Na pulpicie Virtualboxa mamy nową maszynę wirtualną. Klikamy zakładkę Ekran:
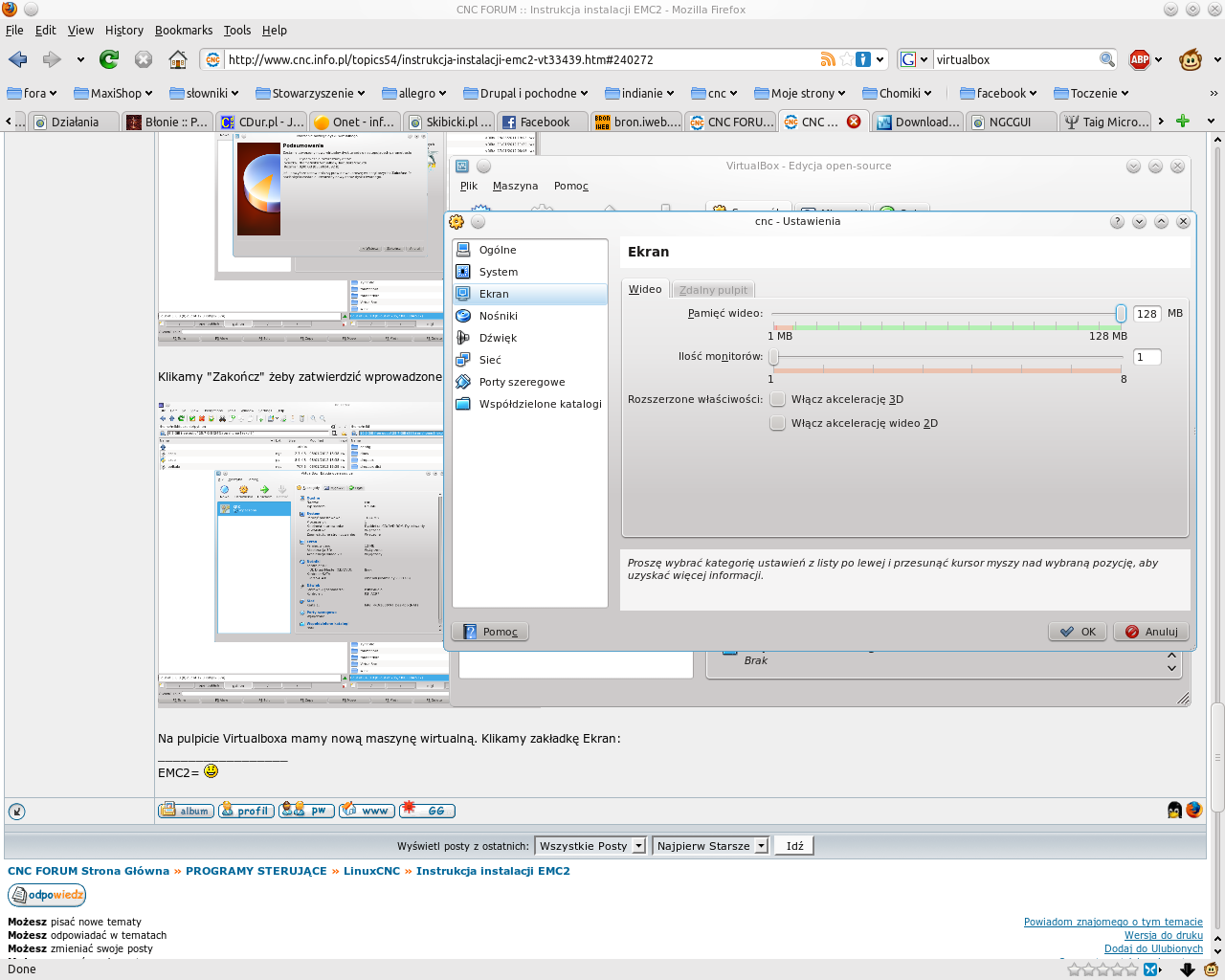
Ustawiamy pamięć ekranu na maxa, czyli 128 mega.
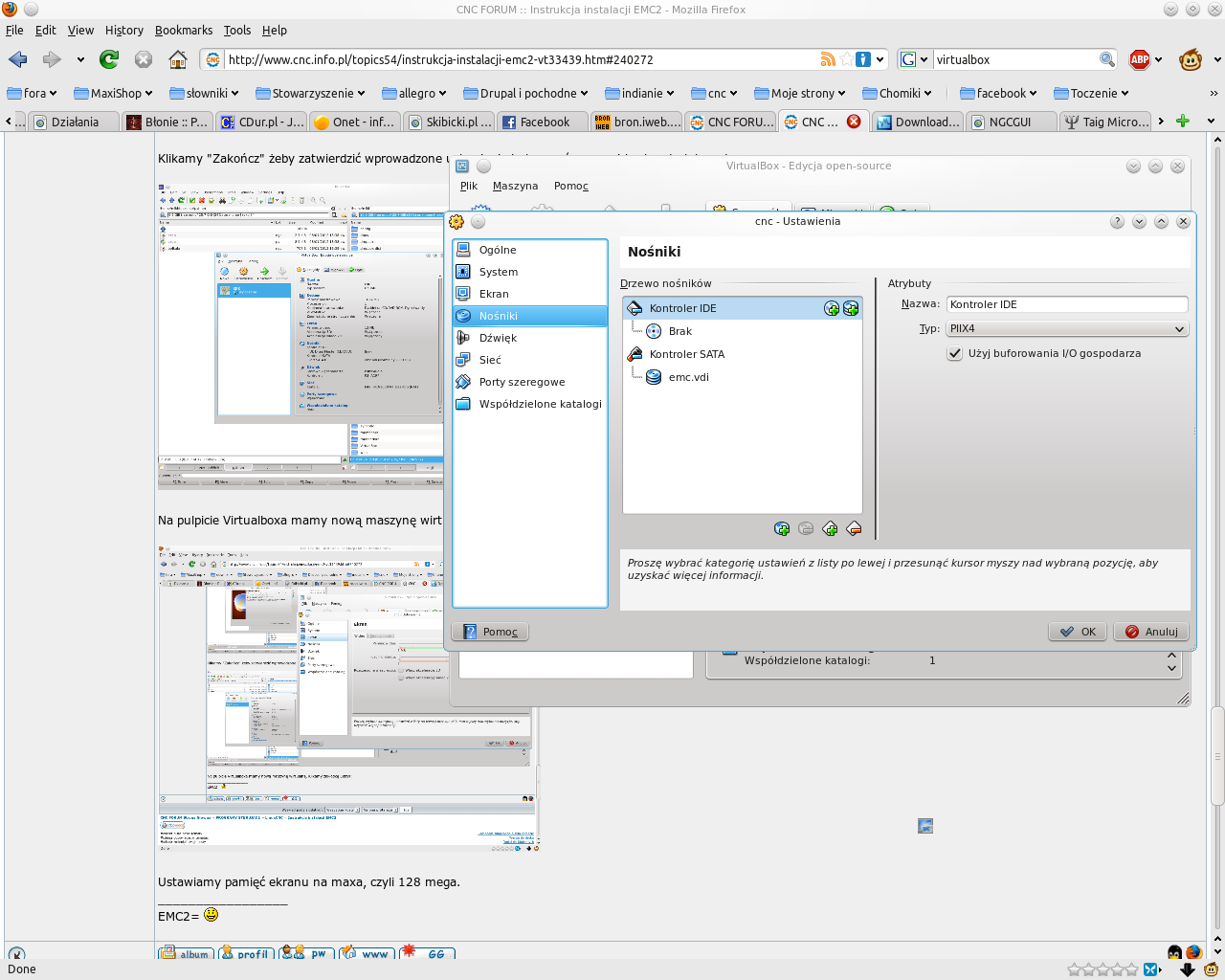
Wchodzimy w Nośniki
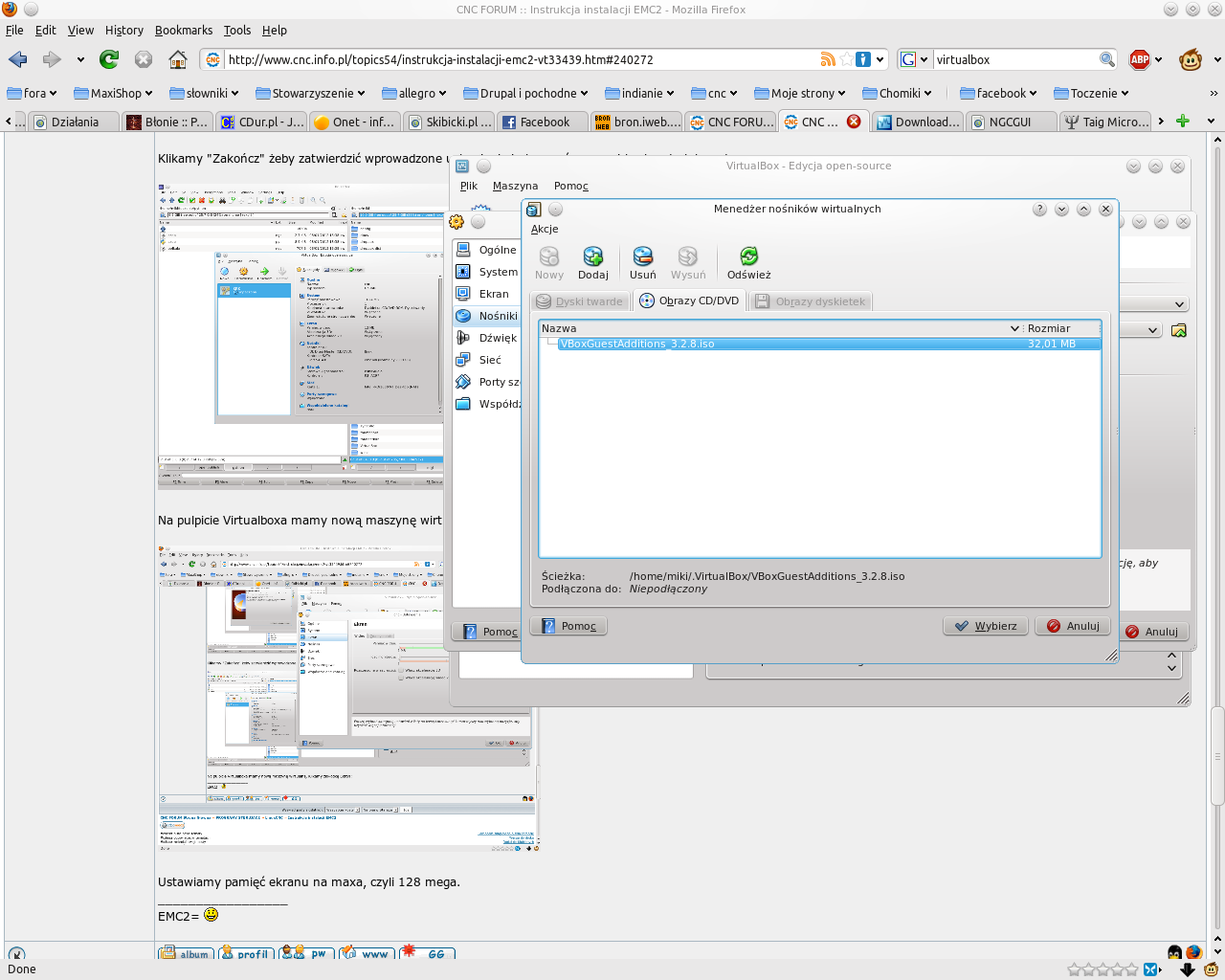
Klikamy "Dodaj"
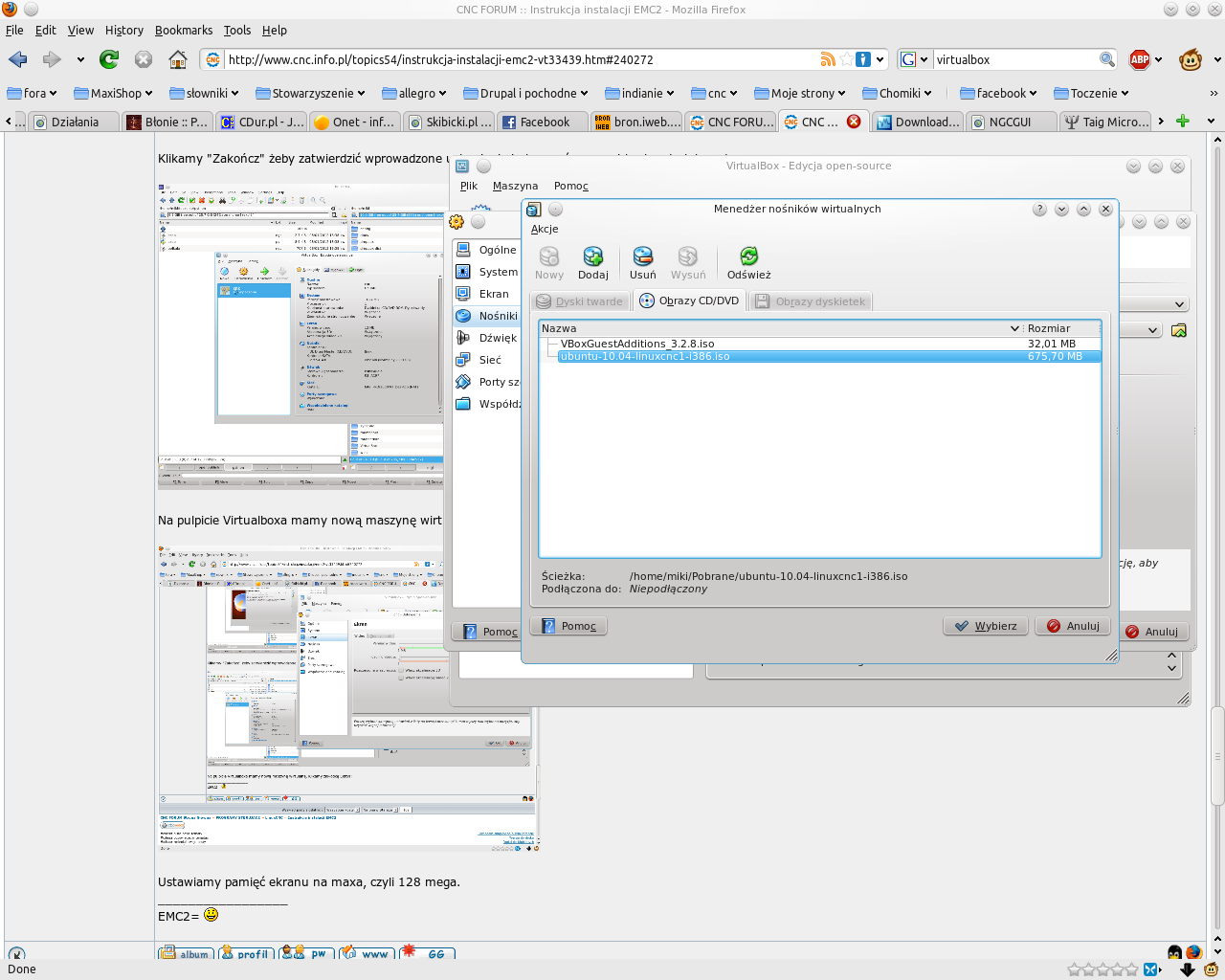
I wybieramy z dysku obraz naszej płyty .iso z instalką Linuxa z LinuxCNC.
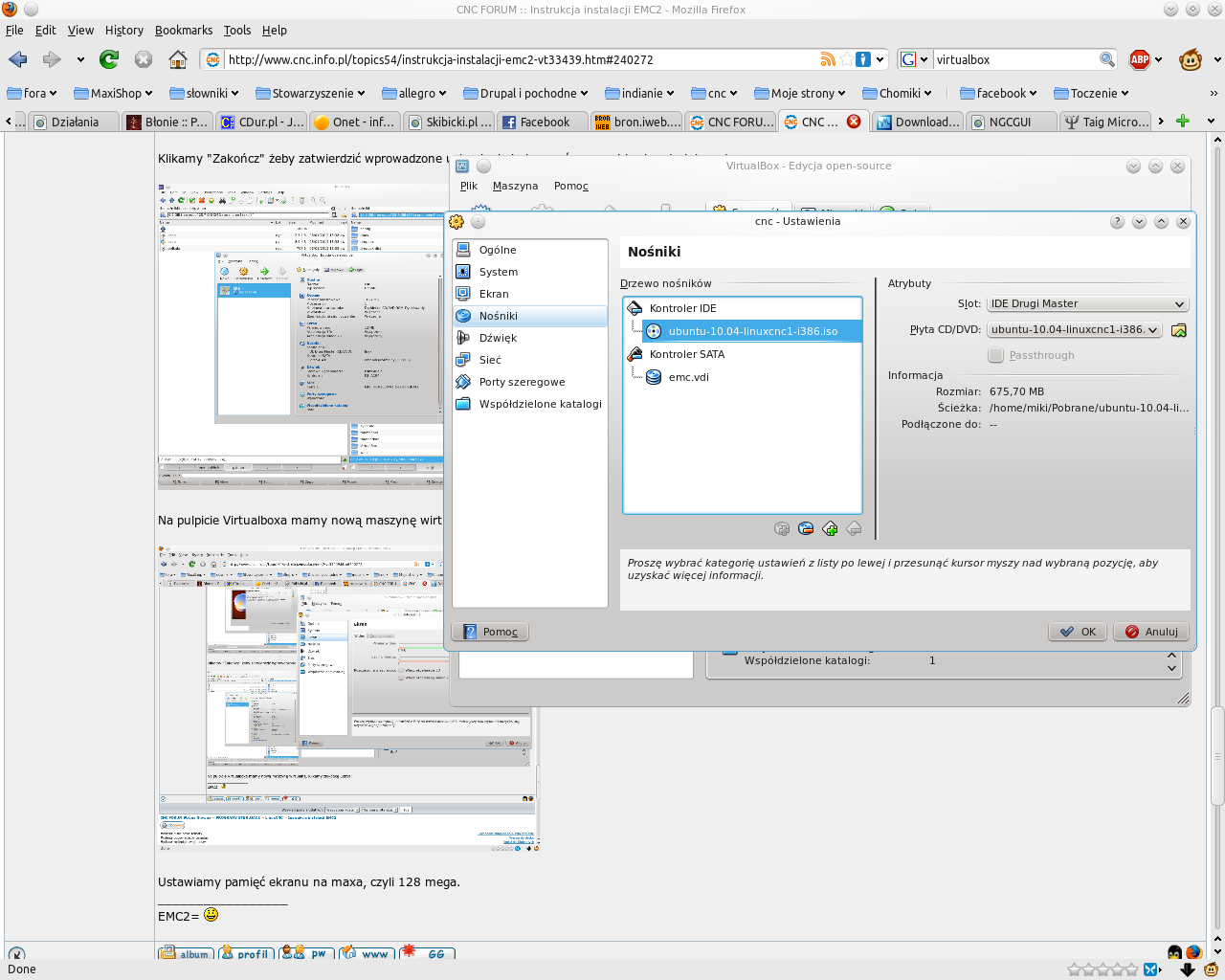
Widzimy w zakładce Nośniki, że mamy w wirtualnym napędzie płytę instalacyjną. Klikamy "Dalej".
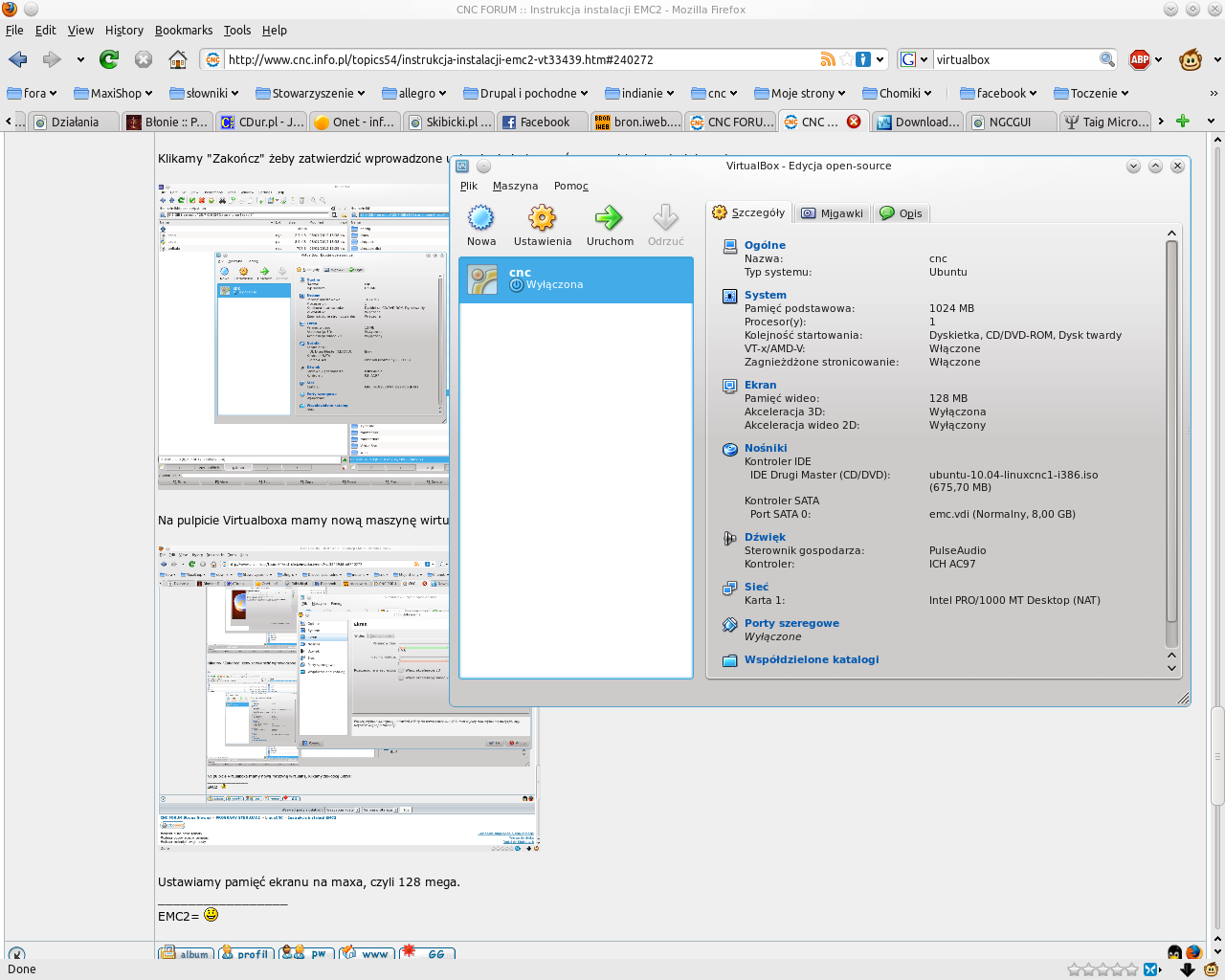
Uruchamiamy naszą maszynę wirtualną klikając zieloną strzałkę.
Od tej pory tutorial mówi o instalacji Linuxa Ubuntu - nie ma znaczenia, czy wykonaliśmy poprzednie kroki, i do wirtualnego napędu wsadziliśmy wirtualną płytę, czy też wystartowaliśmy realny komputer z prawdziwej płyty instalacyjnej. System instaluje się dokładnie tak samo.
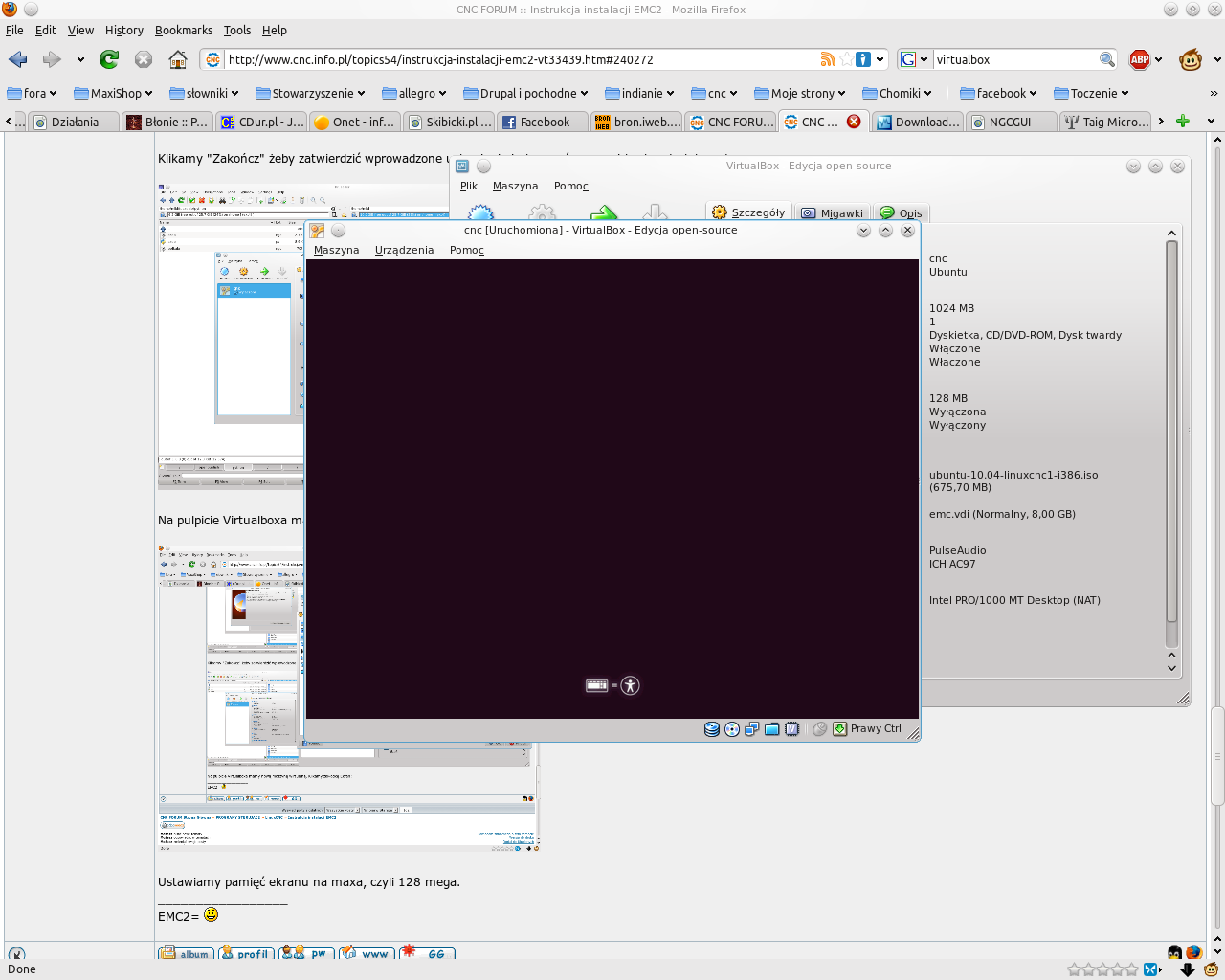
Ekran powitalny, z płyty ładuje się instalator.
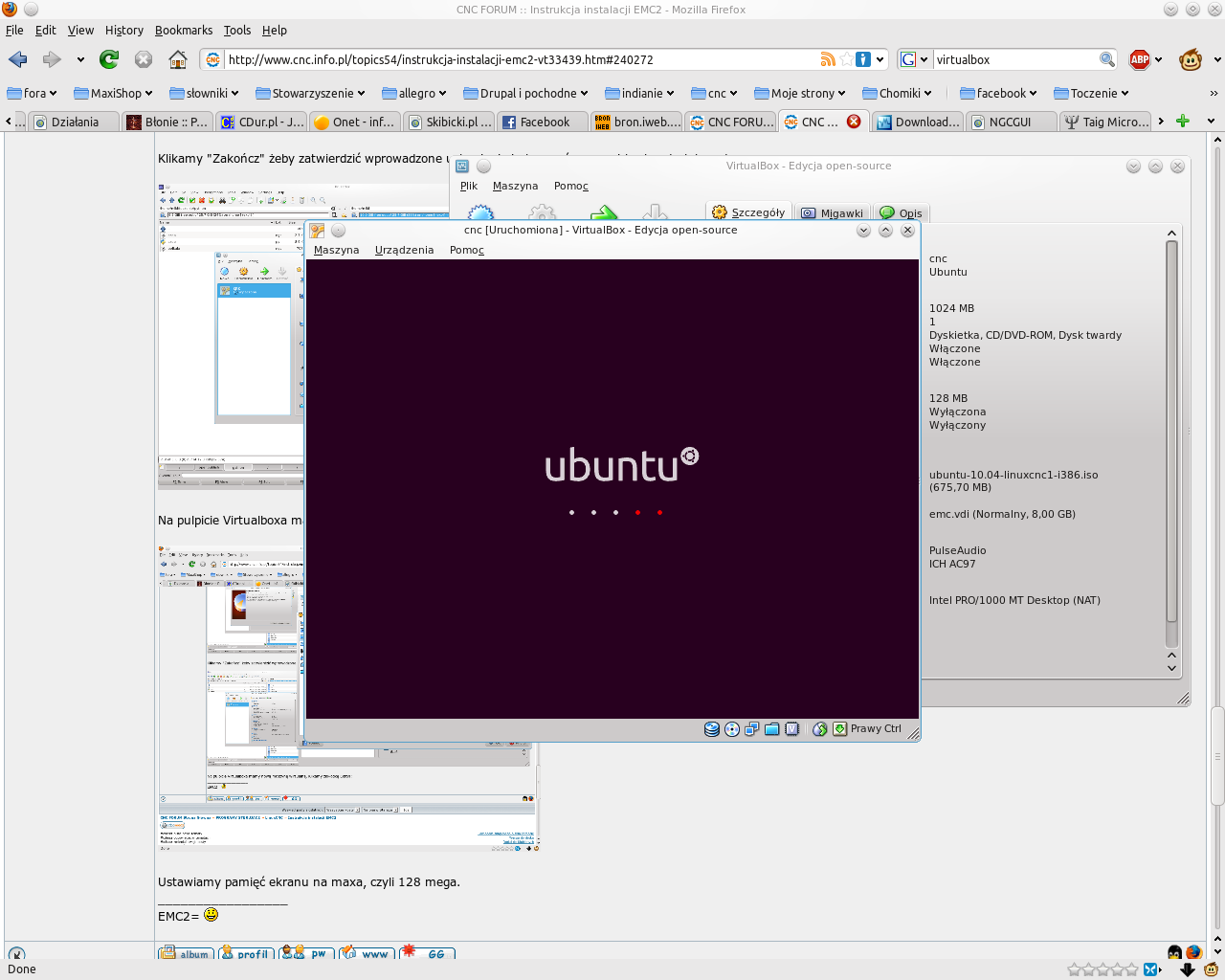
Czekamy.
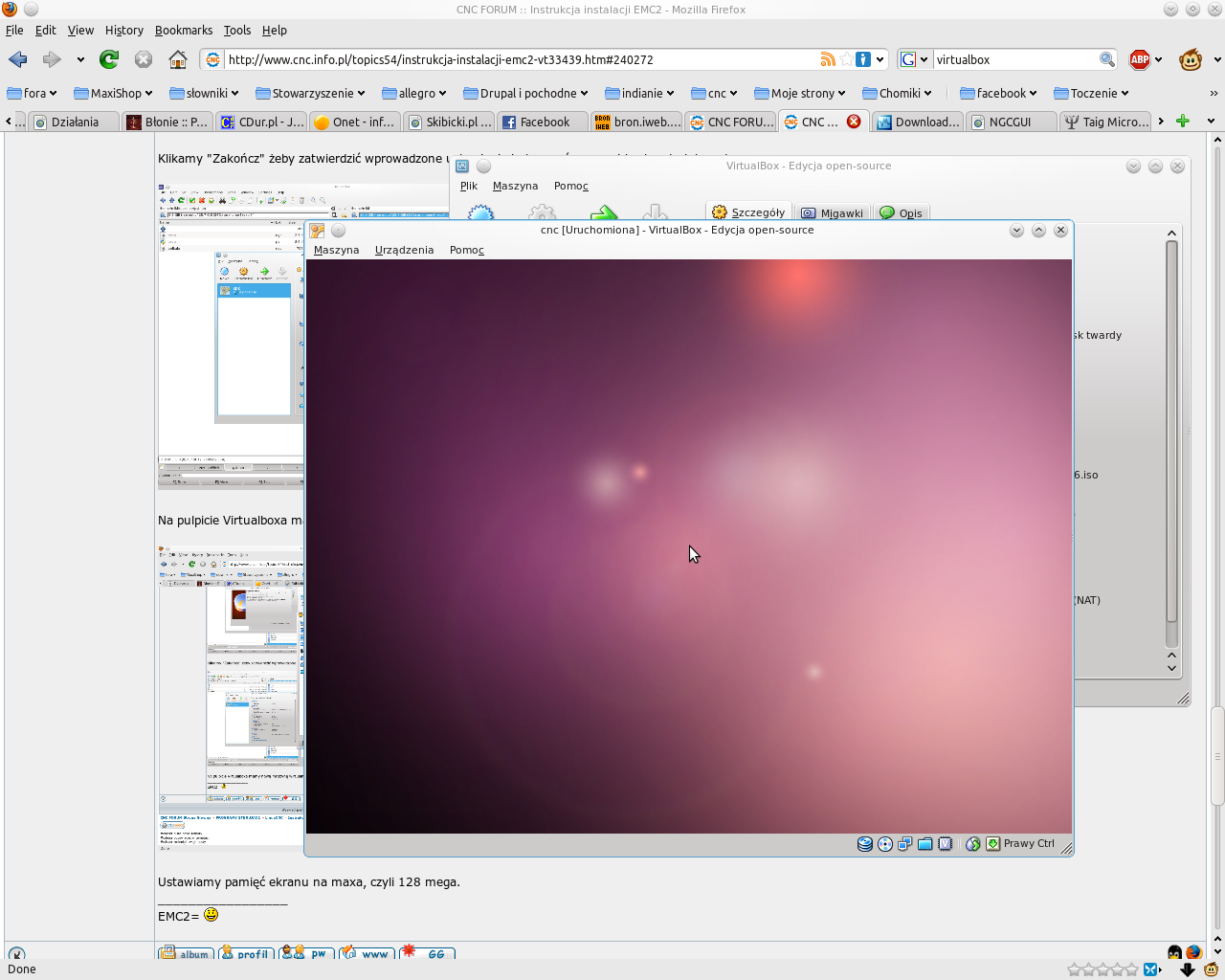
Czekamy.
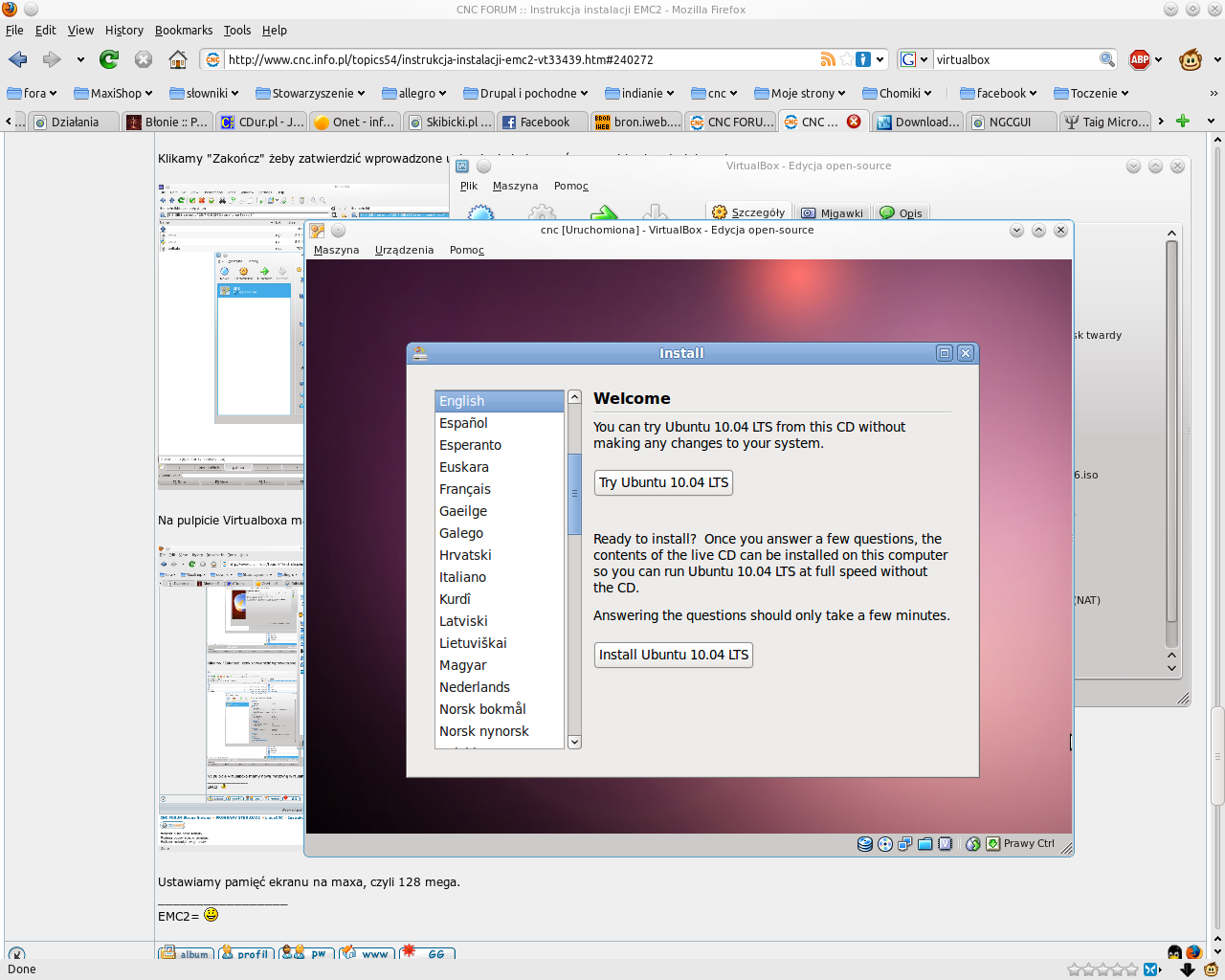
Instalator się załadował.
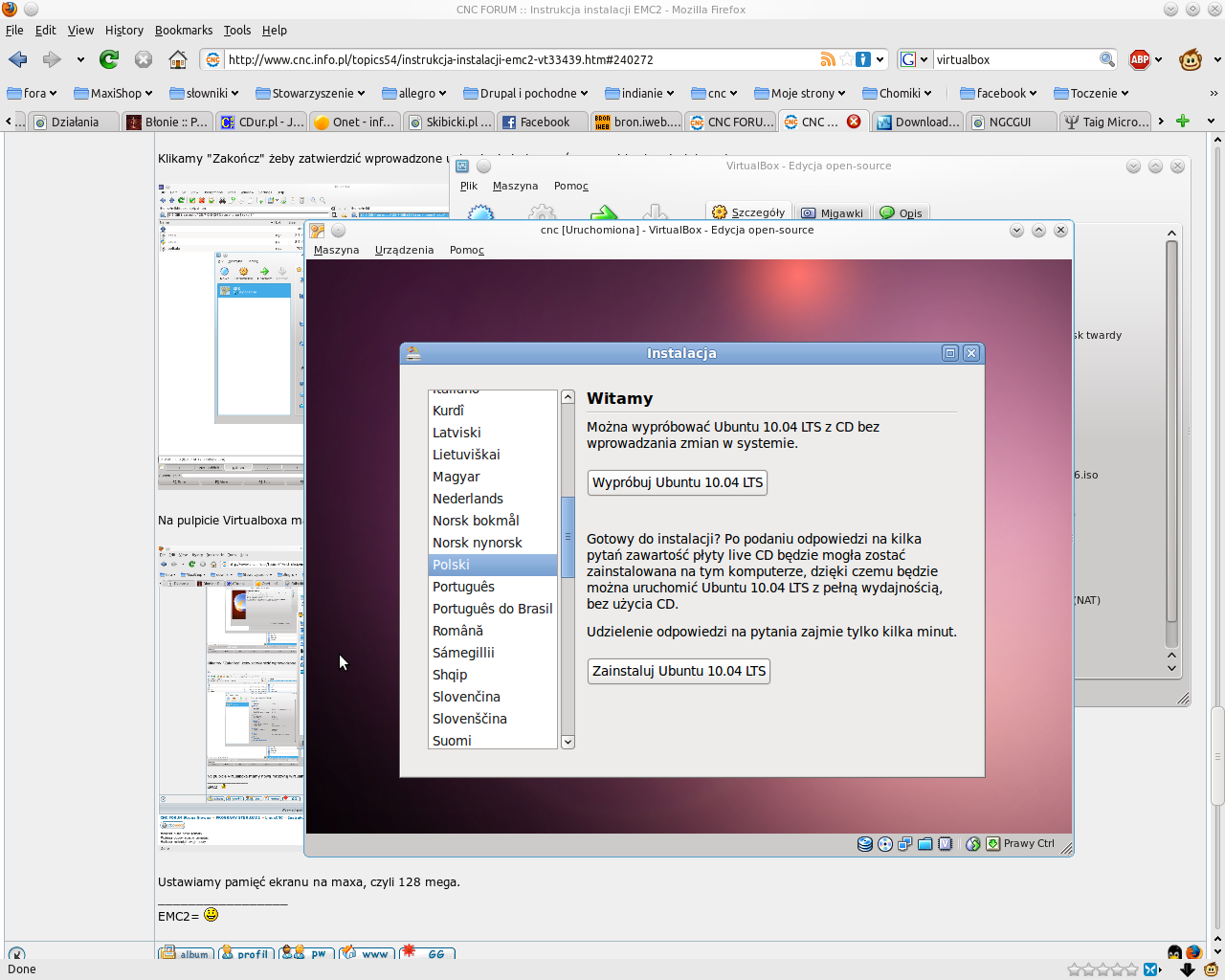
Wybieramy język polski i klikamy "Zainstaluj system Ubuntu".
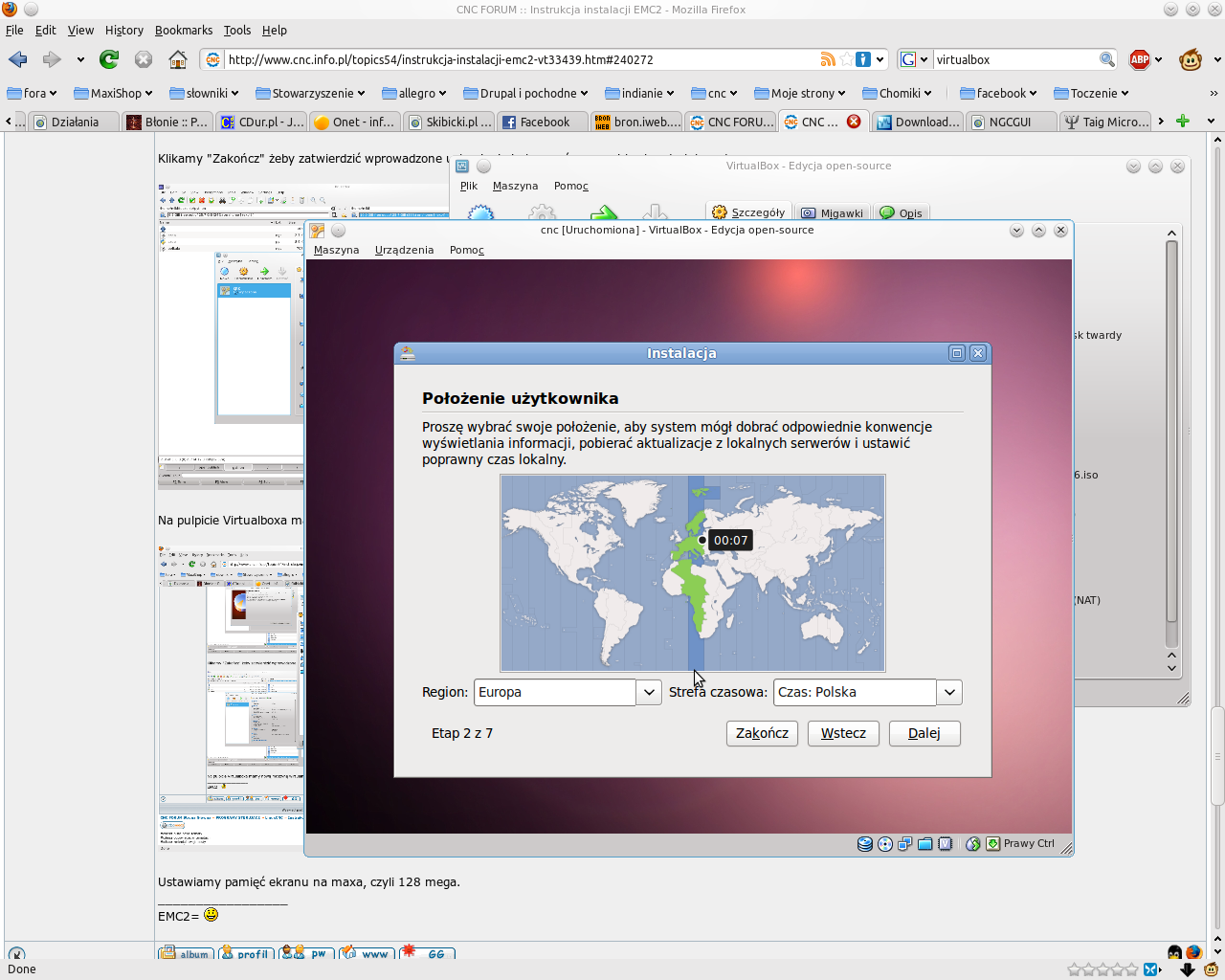
Wybieramy strefę czasową (zatwierdzamy)
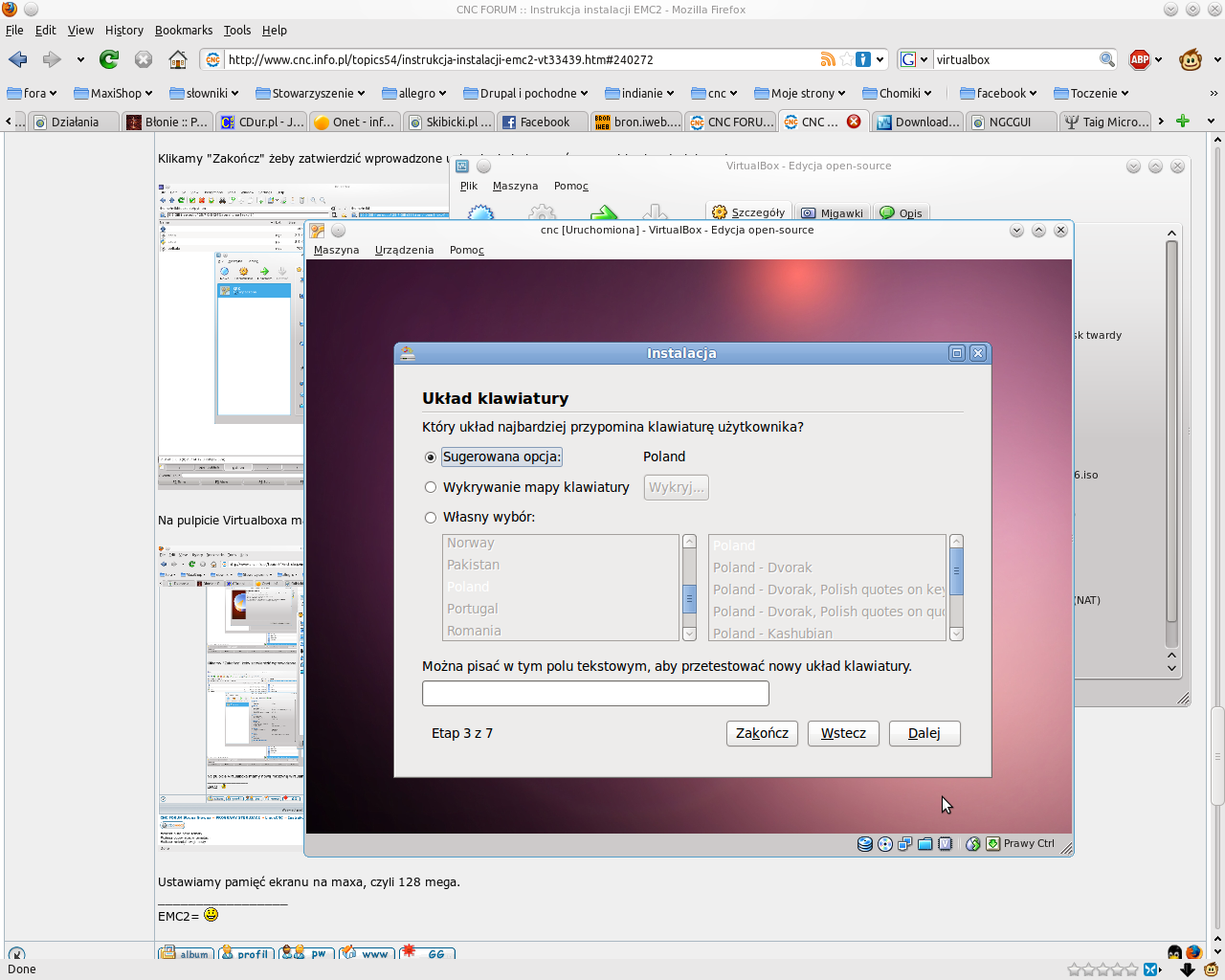
Wybieramy układ klawiatury (zatwierdzamy)
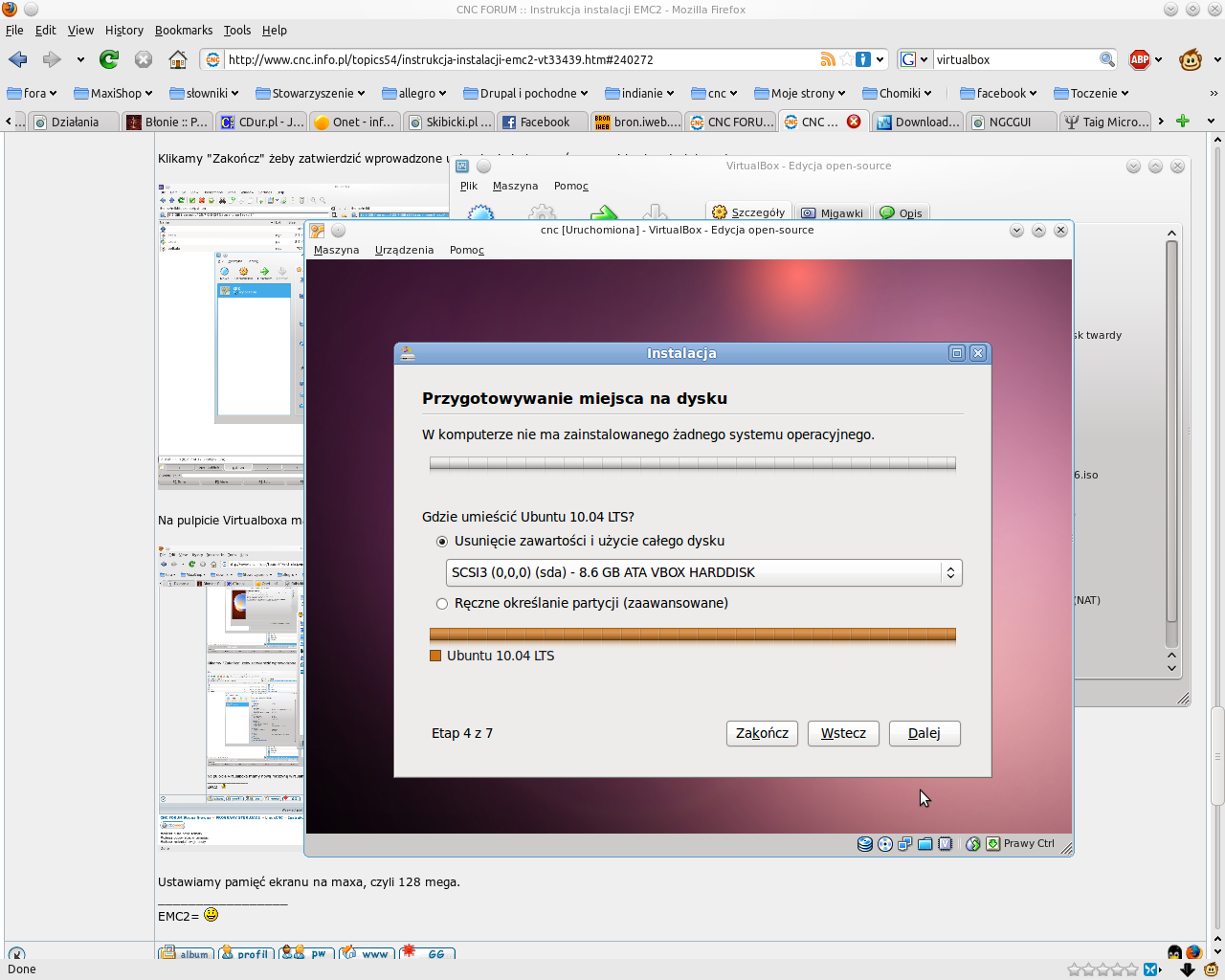
Wybieramy system instalacji na dysku. Zatwierdzamy proponowane ustawienia zarówno dla symulacji w Virtualboxie, jak i dla instalacji na pustym dysku komputera fizycznego. Jeżeli chcemy doinstalować tego Linuxa na dysku już zawierającym inny system, musimy ustawienia odpowiednio zmienić. Jak to zrobić?
Warto również uważnie przeczytać wpisy użytkownika tuxcnc pod tym wpisem, ze szczególnym uwzględnieniem tego wpisu Mieszanie kilku systemów wymaga wiedzy i uwagi - można sobie niechcący naumyślnie skasować ważne dane...
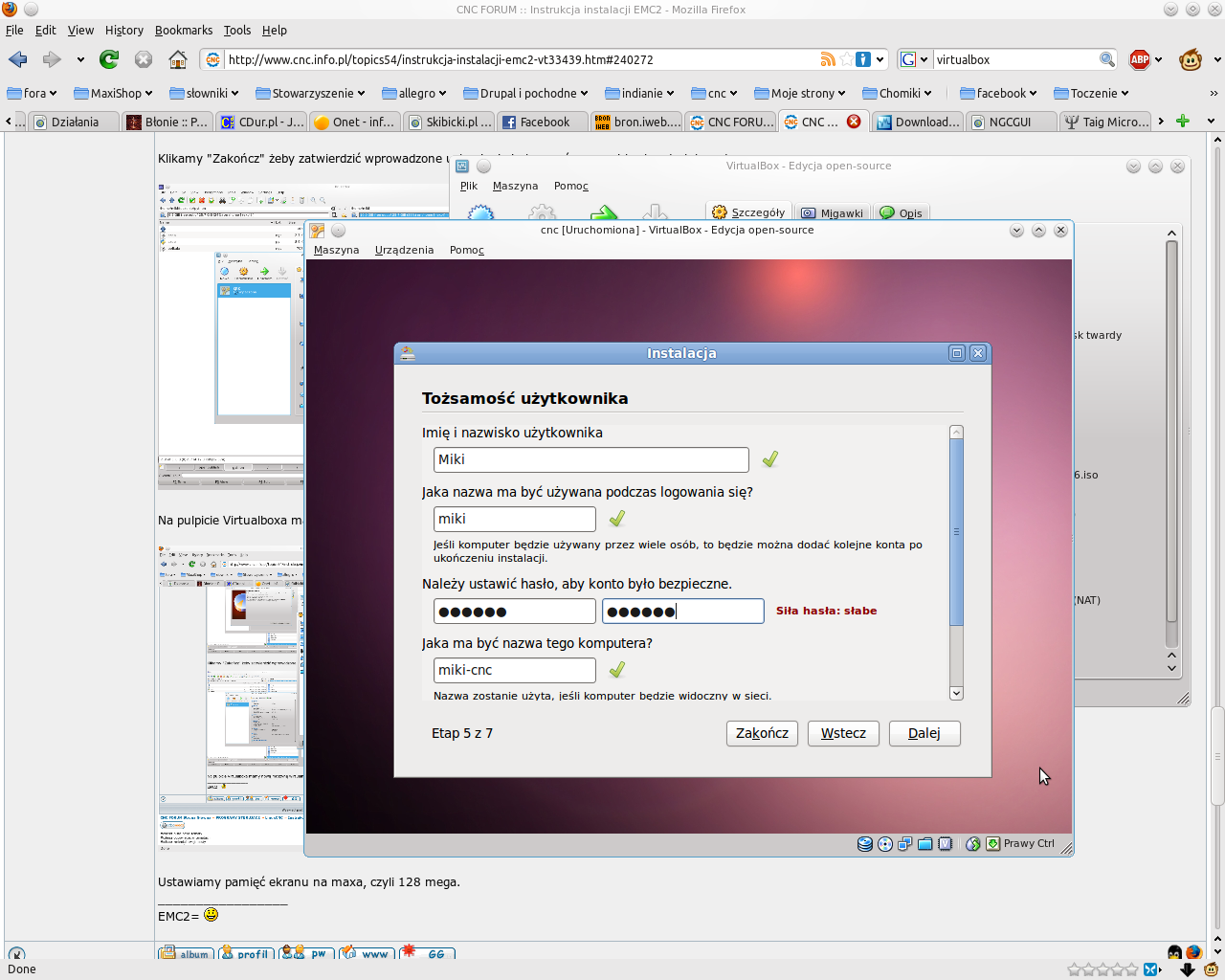
Wpisujemy nazwę użytkownika, hasło dwa razy (musi się zgadzać, czyli wpisujemy to samo) i nazwę dla komputera. Zatwierdzamy.
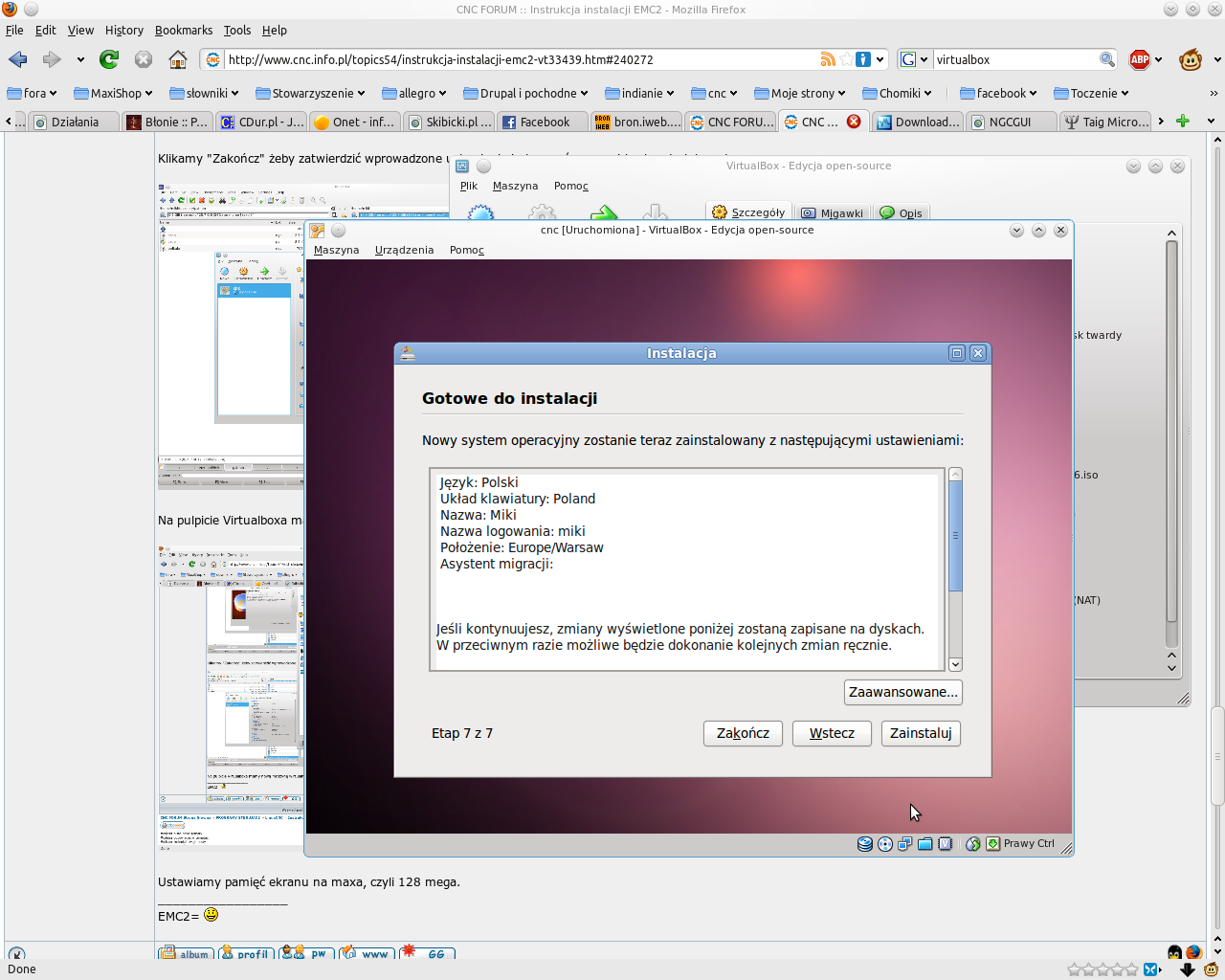
Jeszcze raz zatwierdzamy.
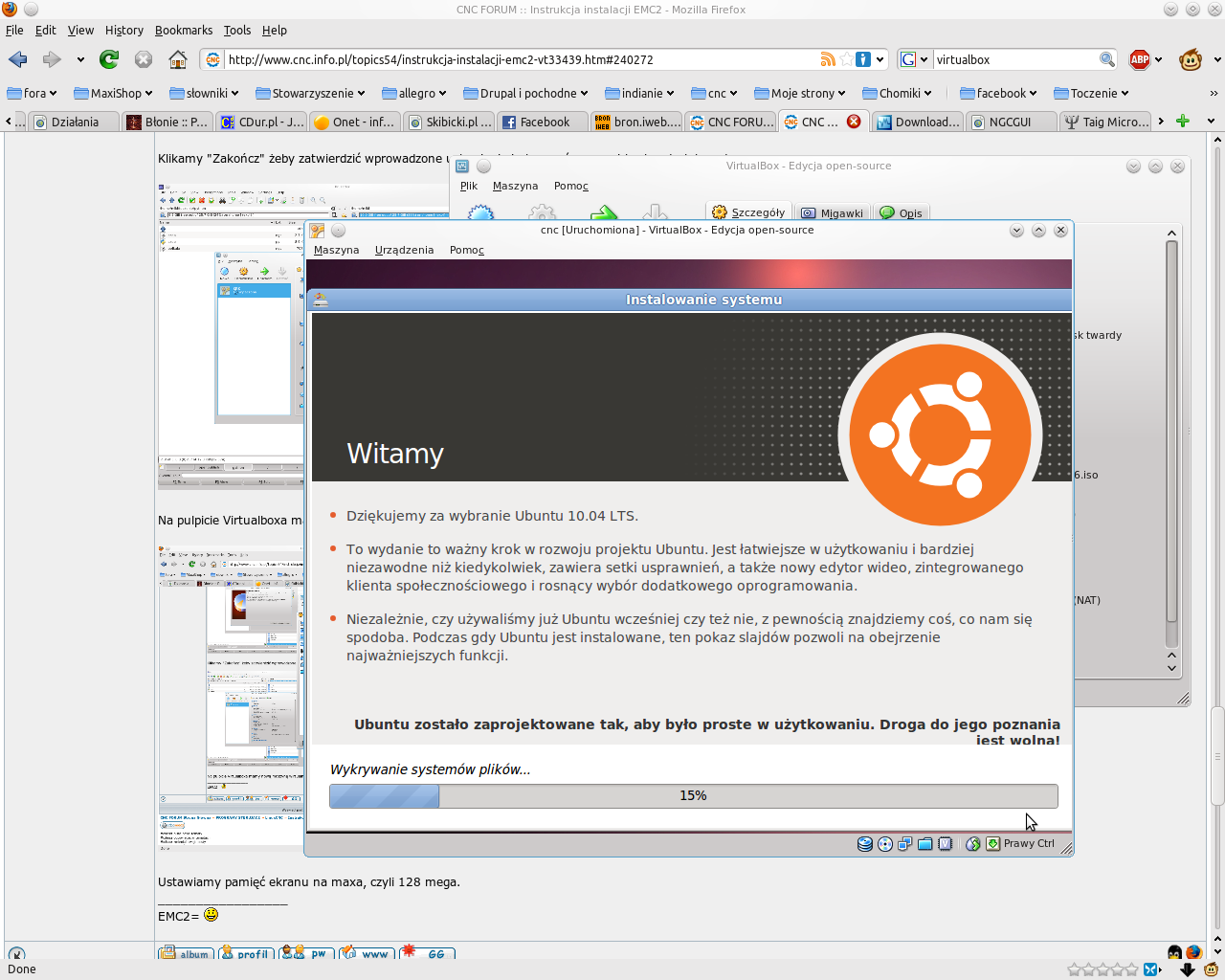
Instalator instaluje pliki, a my możemy napić się kawy.
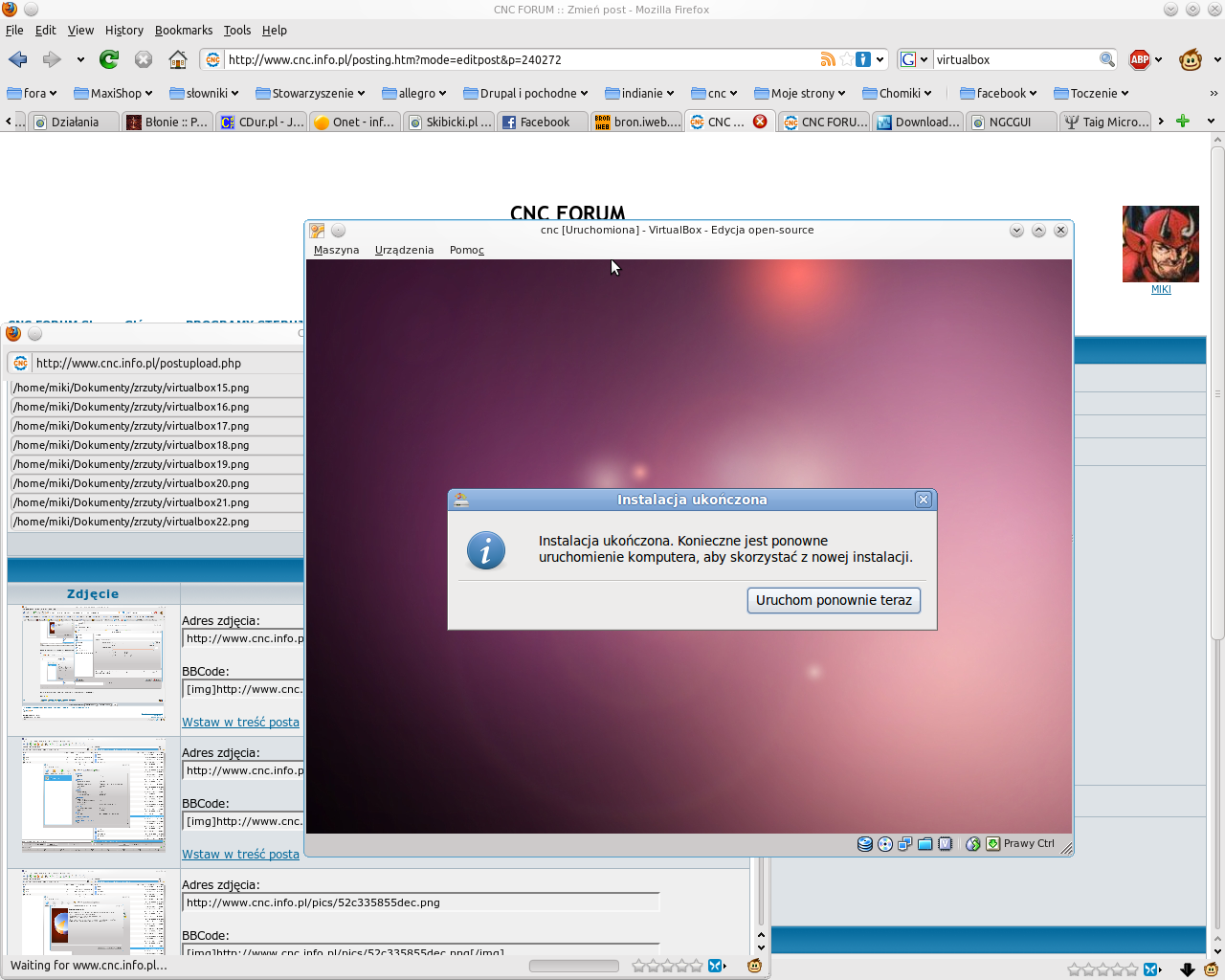
System się zainstalował. Potwierdzamy restart komputera.
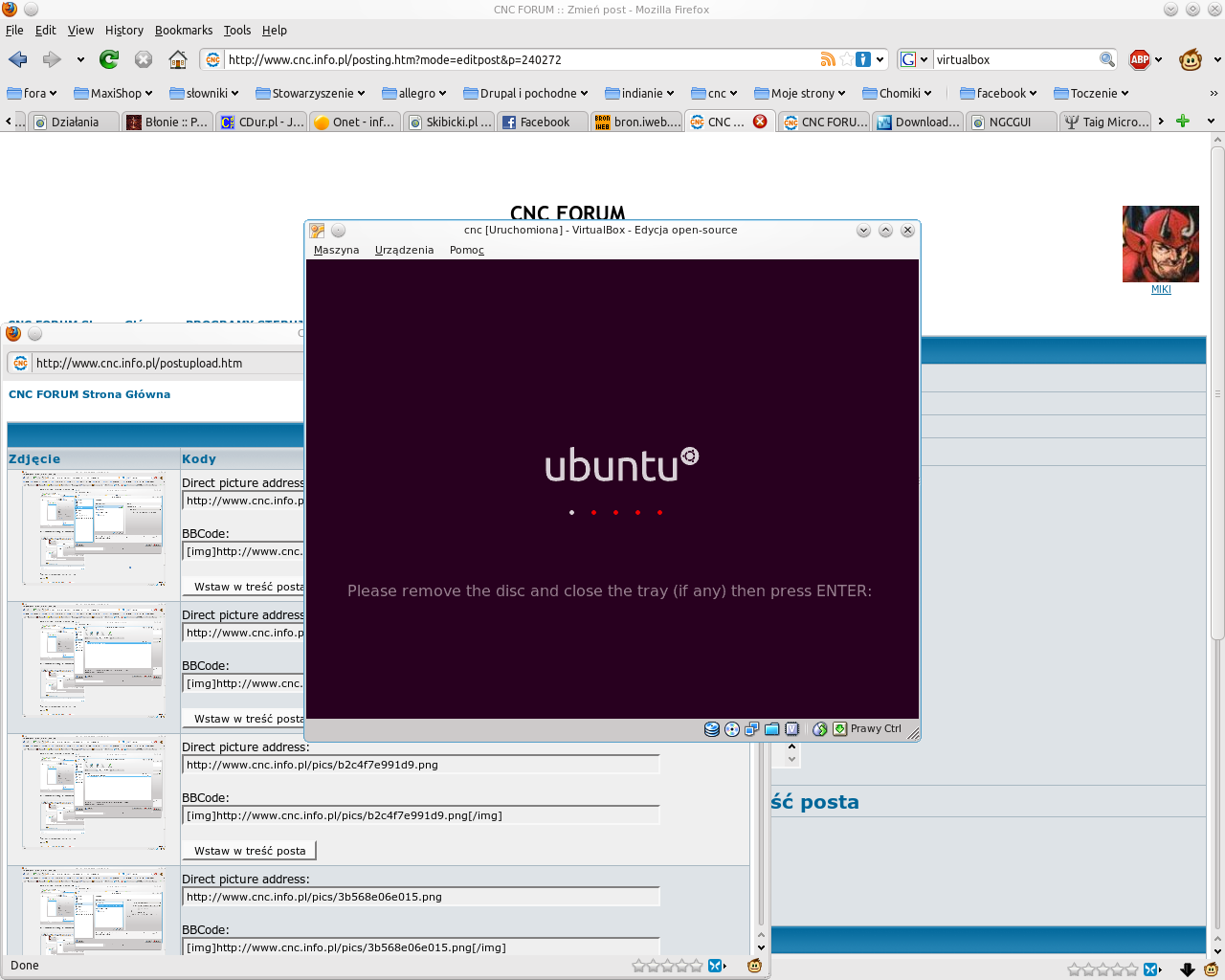
Na realnej maszynie naciskamy Enter, wyjmujemy płytę z napędu, i uruchamiamy ponownie. Na Virtualboxie po naciśnięciu Enter zamykamy aktualne okienko maszyny wirtualnej klikając krzyżyk w prawym górnym rogu.
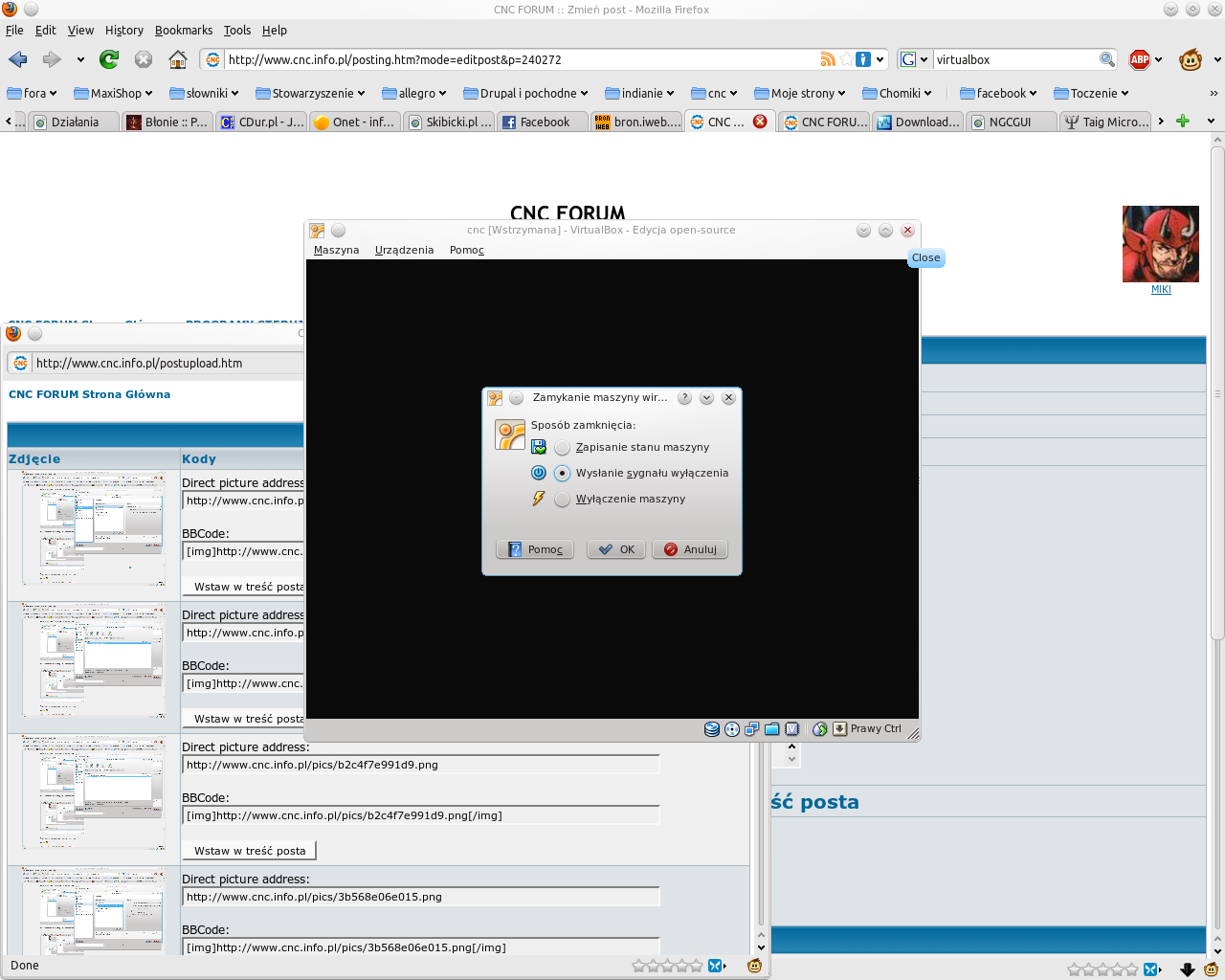
Wyskakuje okienko w którym wybieramy zamknięcie maszyny.
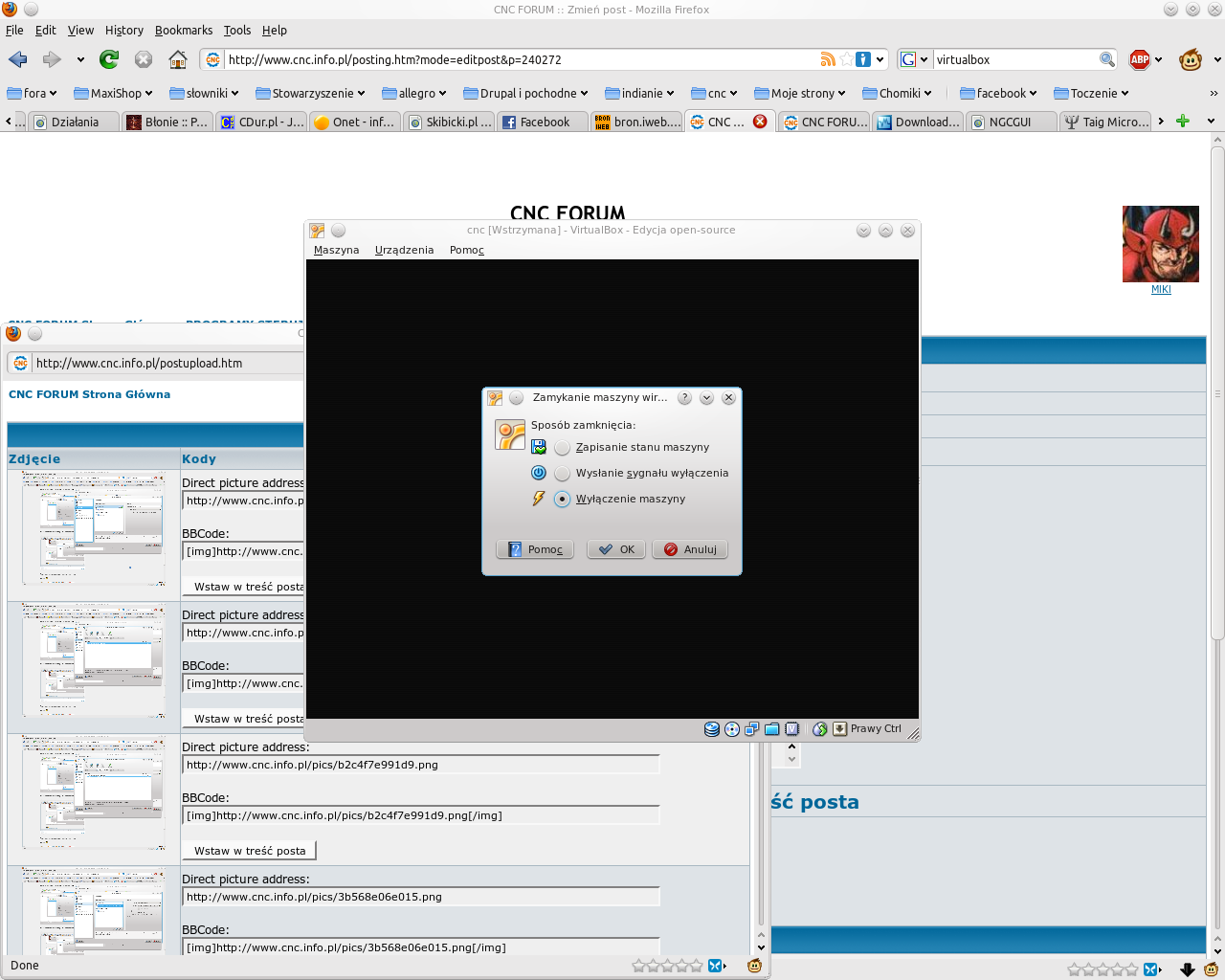
Teraz trzeba wyjąć wirtualną płytę CD z wirtualnego napędu.
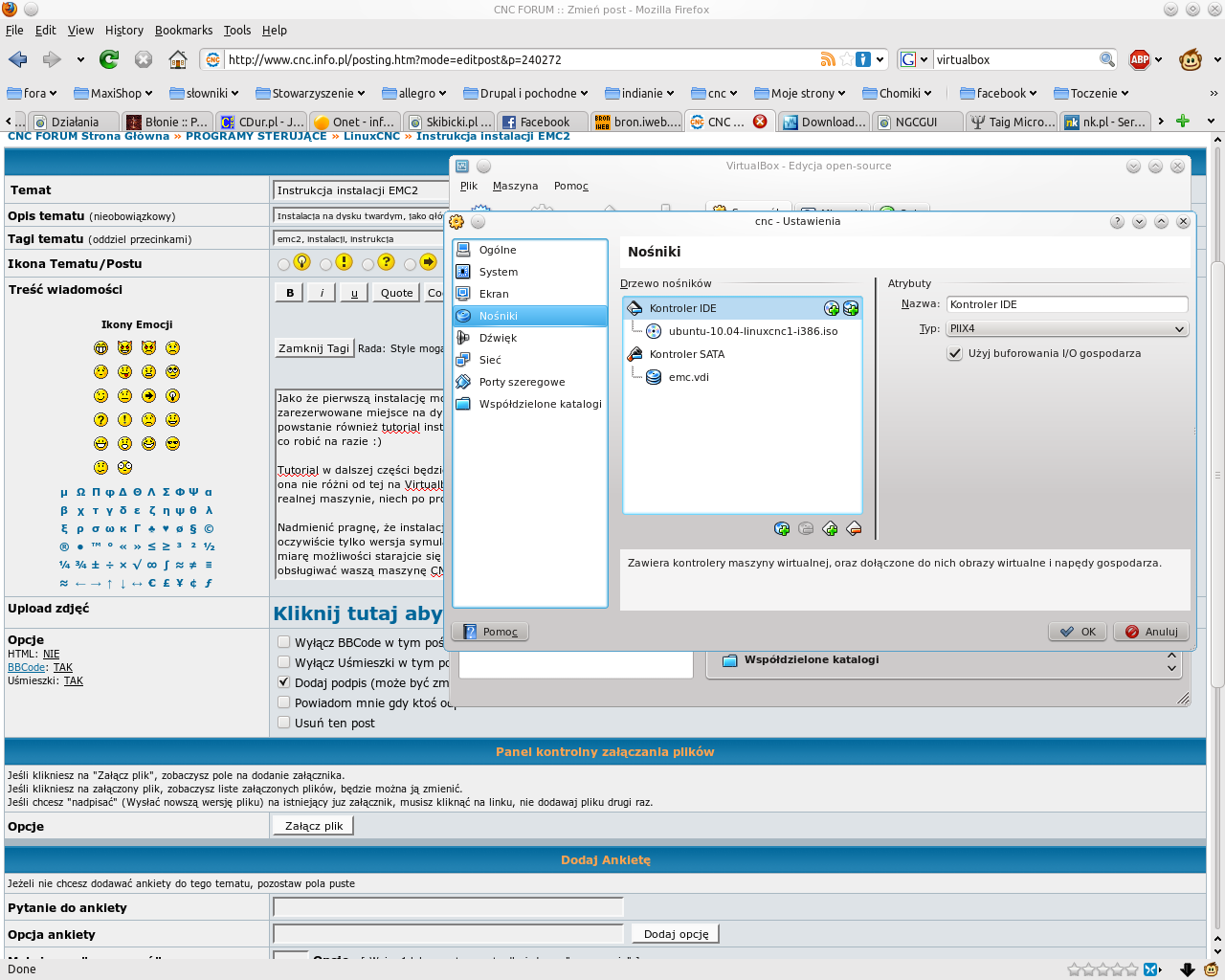
Podświetlamy napęd CD po lewej, po prawej z rozwijalnej listy nośników wybieramy "brak" i zatwierdzamy.
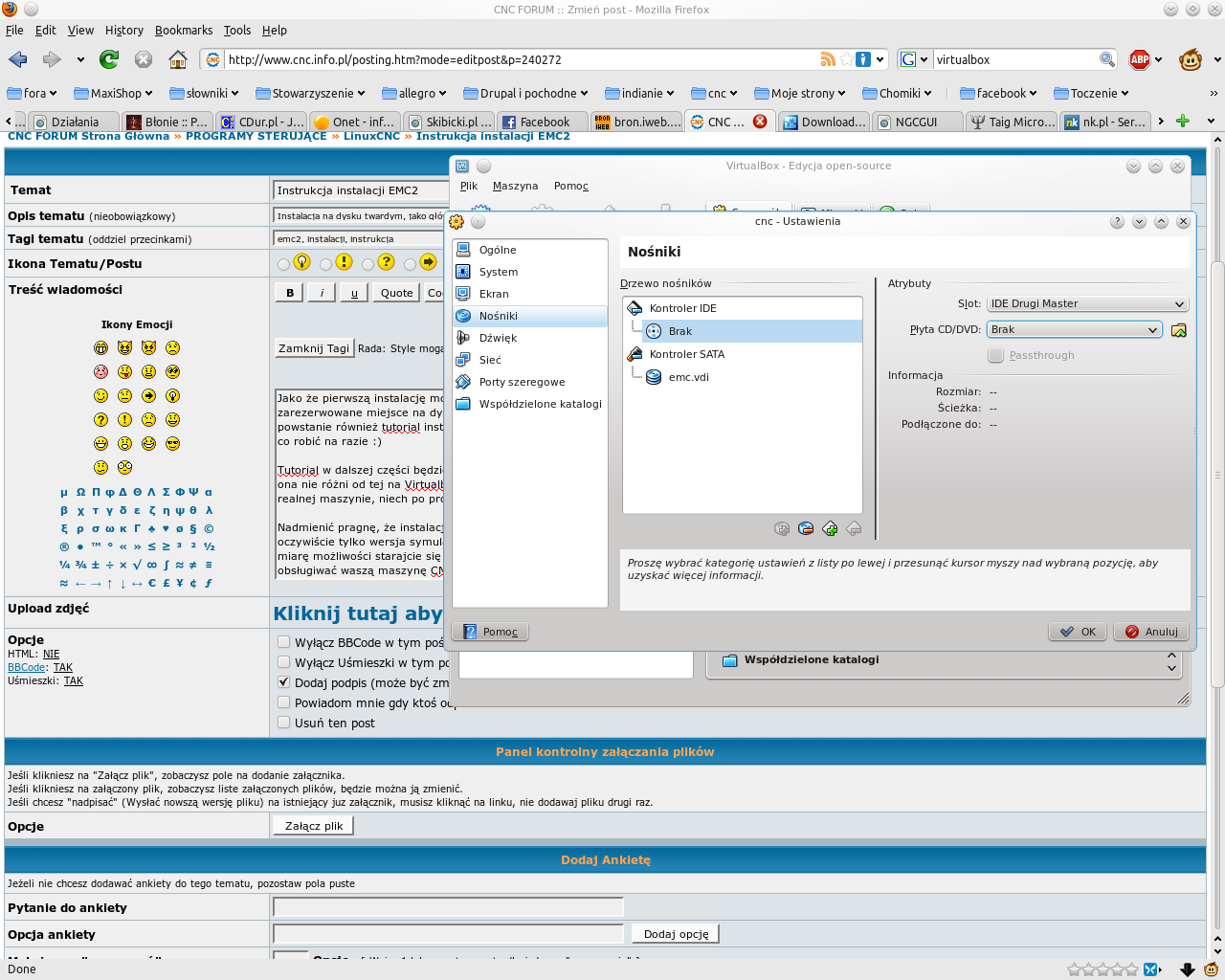
Teraz ponownie uruchamiamy naszą maszynę - realną, czy wirtualną - wystartuje nam działający system Ubuntu z LinuxCNC na pokładzie.
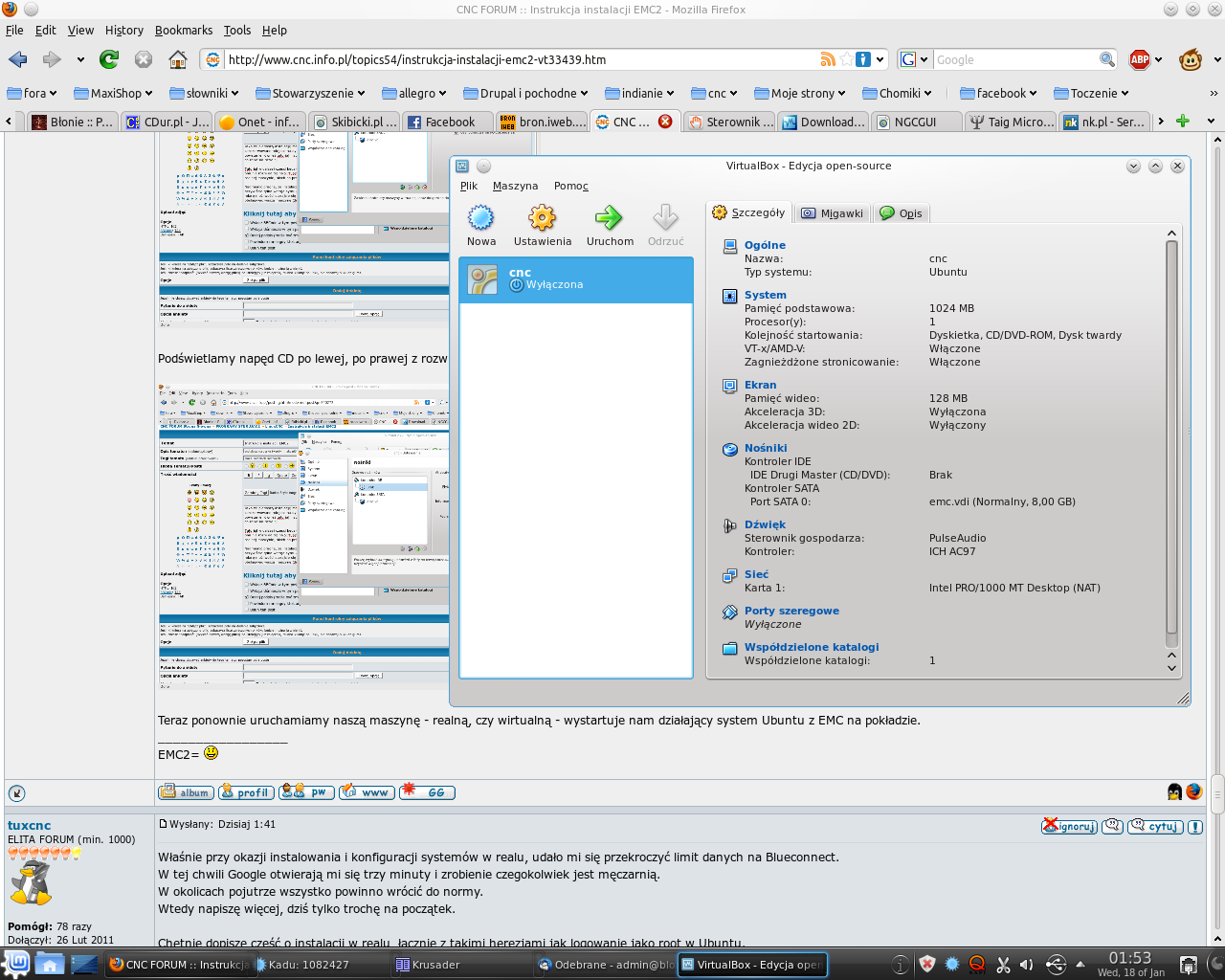
System startuje
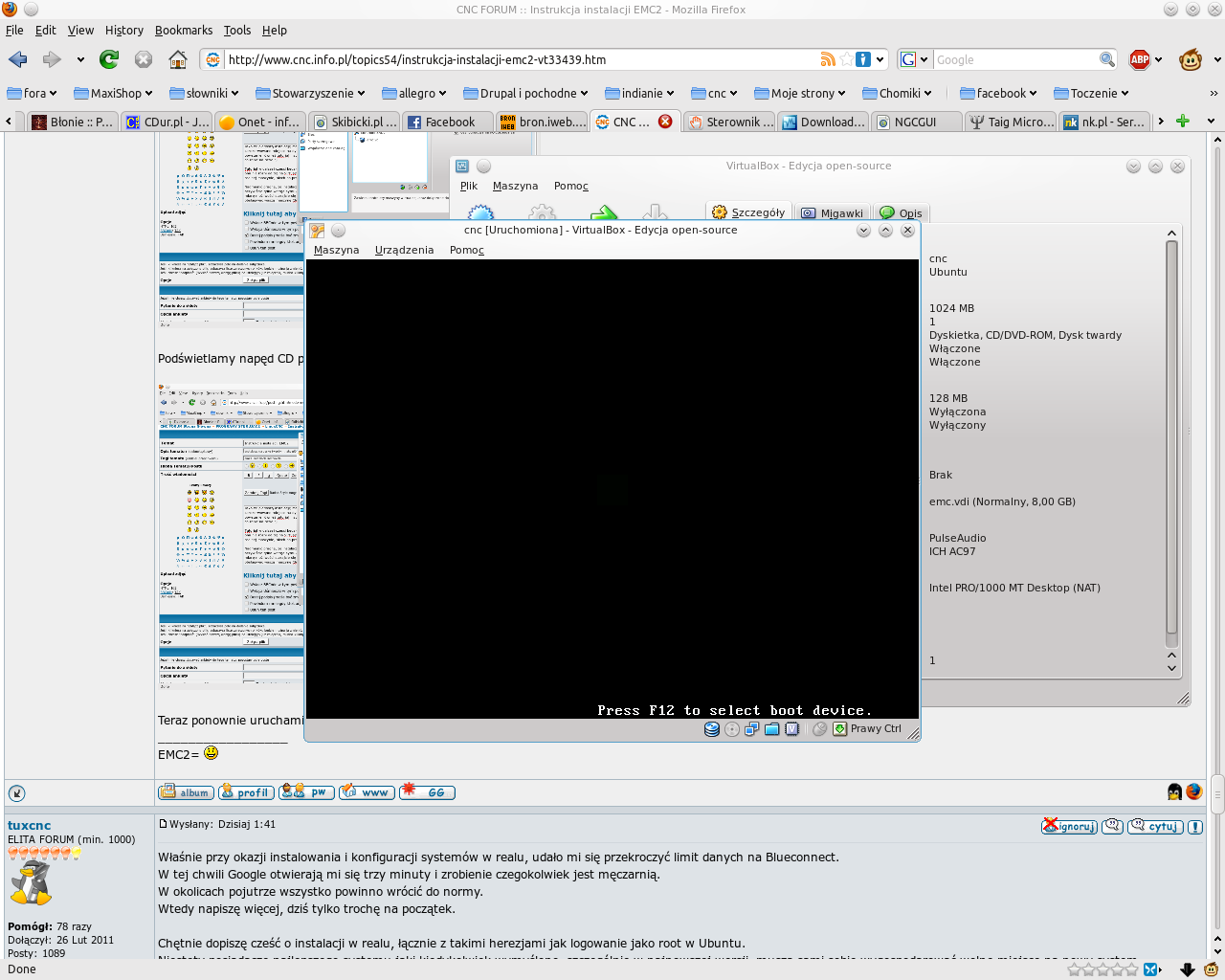
Monituje o hasło - potem możemy to sobie przekonfigurować, żeby logował usera automatycznie przy starcie.
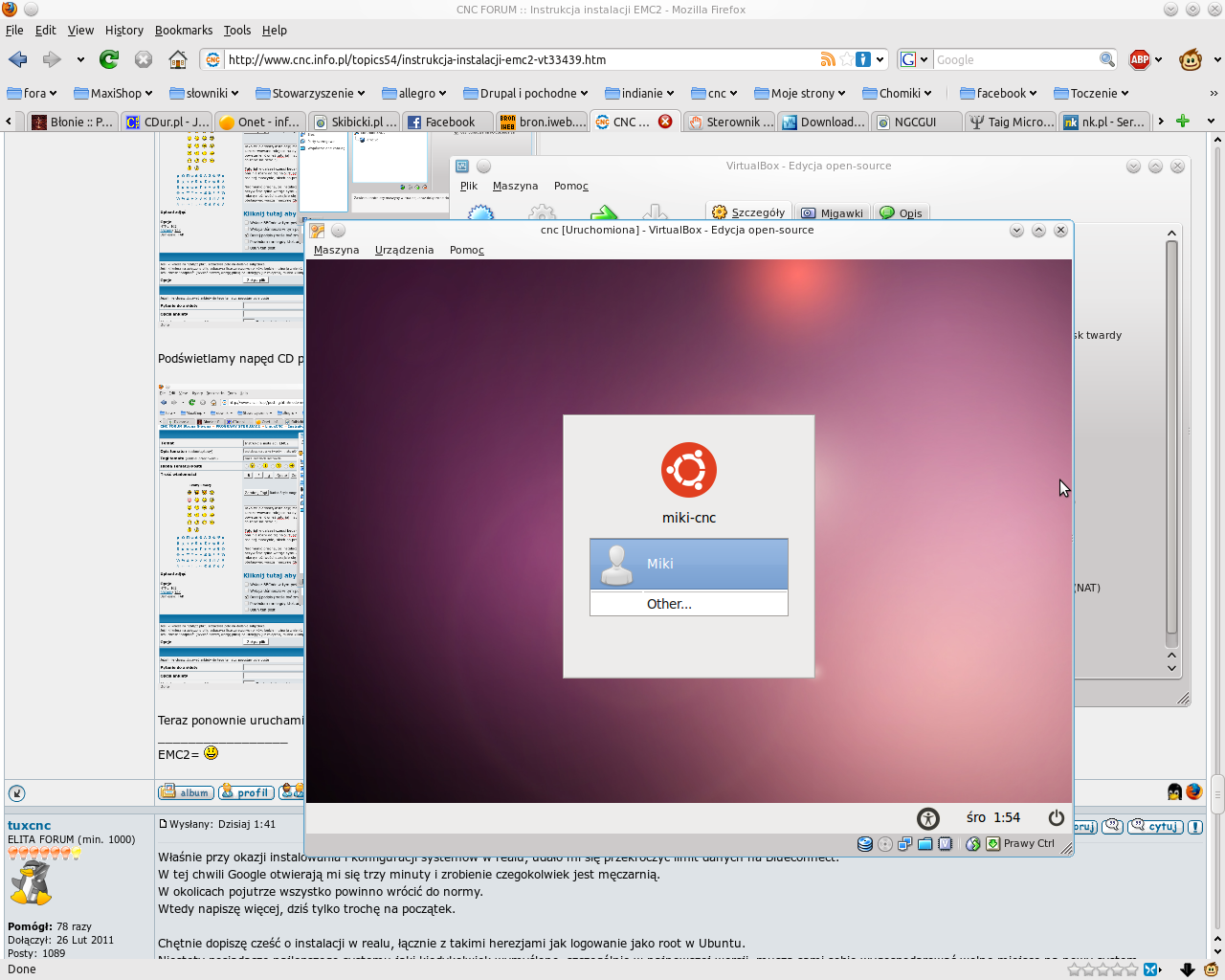
Wybieramy swoją nazwę użytkownika
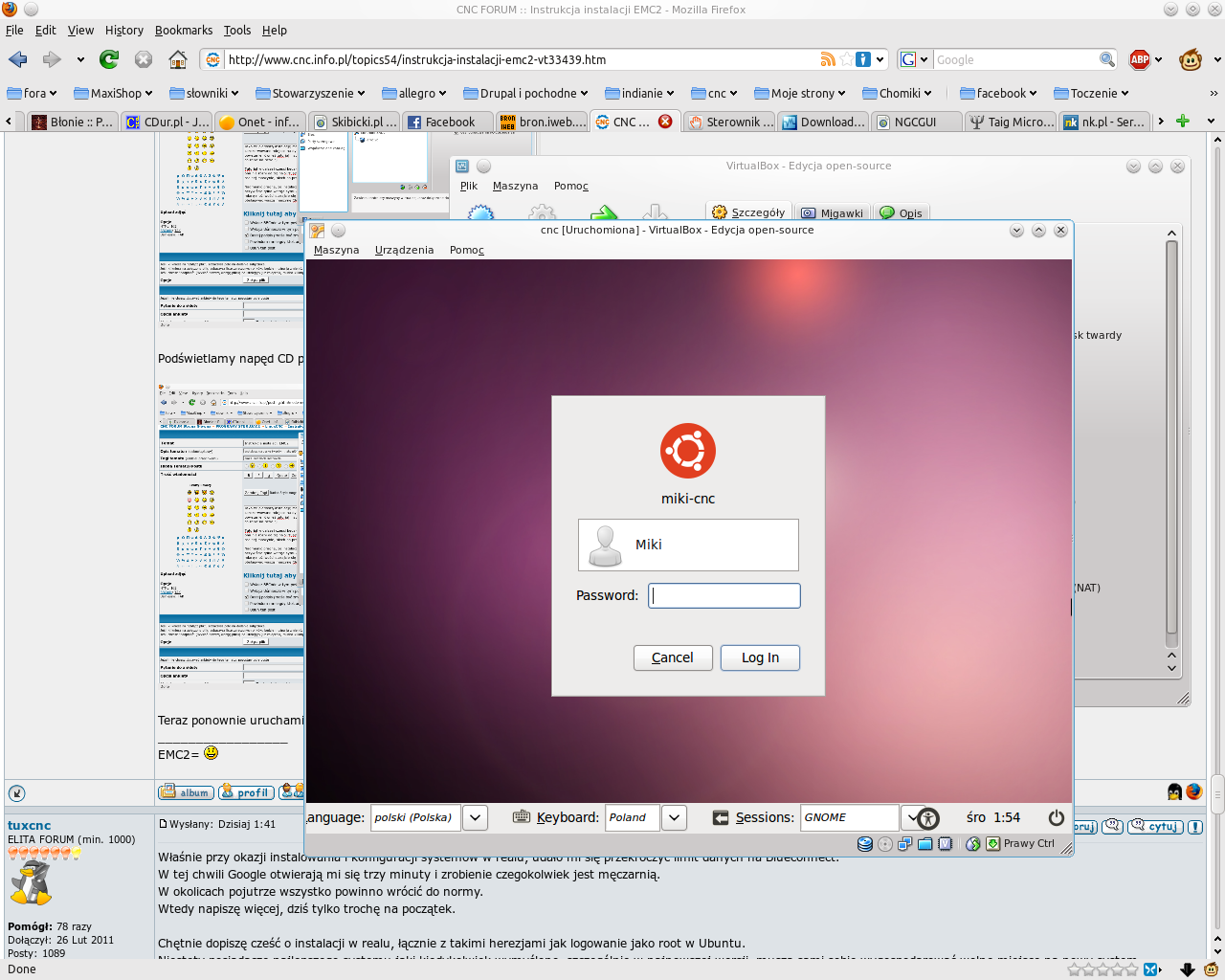
Wpisujemy hasło, nadane przy instalacji
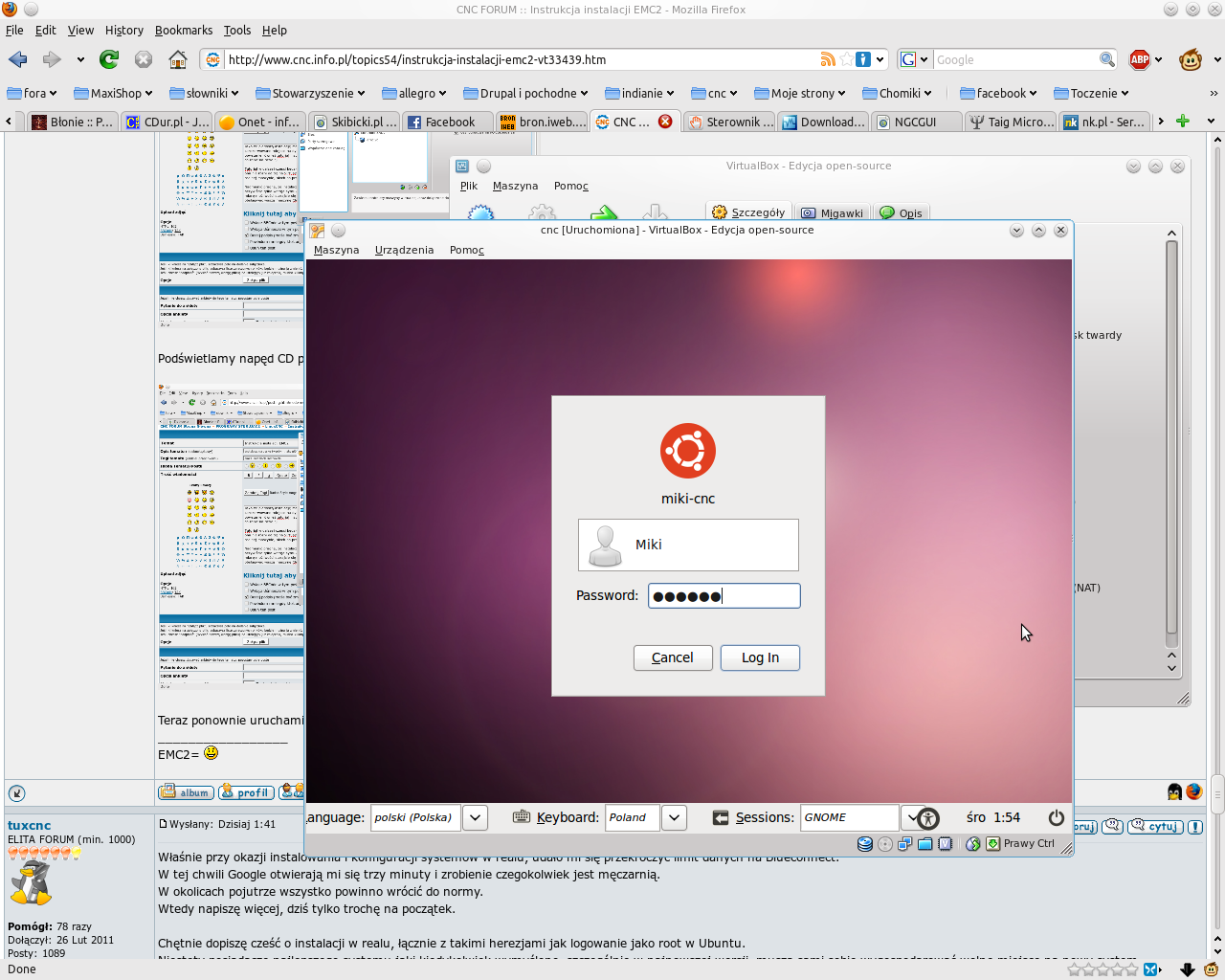
I system działa. Na razie jest nieaktualny, i nie do końca spolonizowany, na Virtualboxie dodatkowo nie działa zmiana wirtualnej rozdzielczości ekranu.
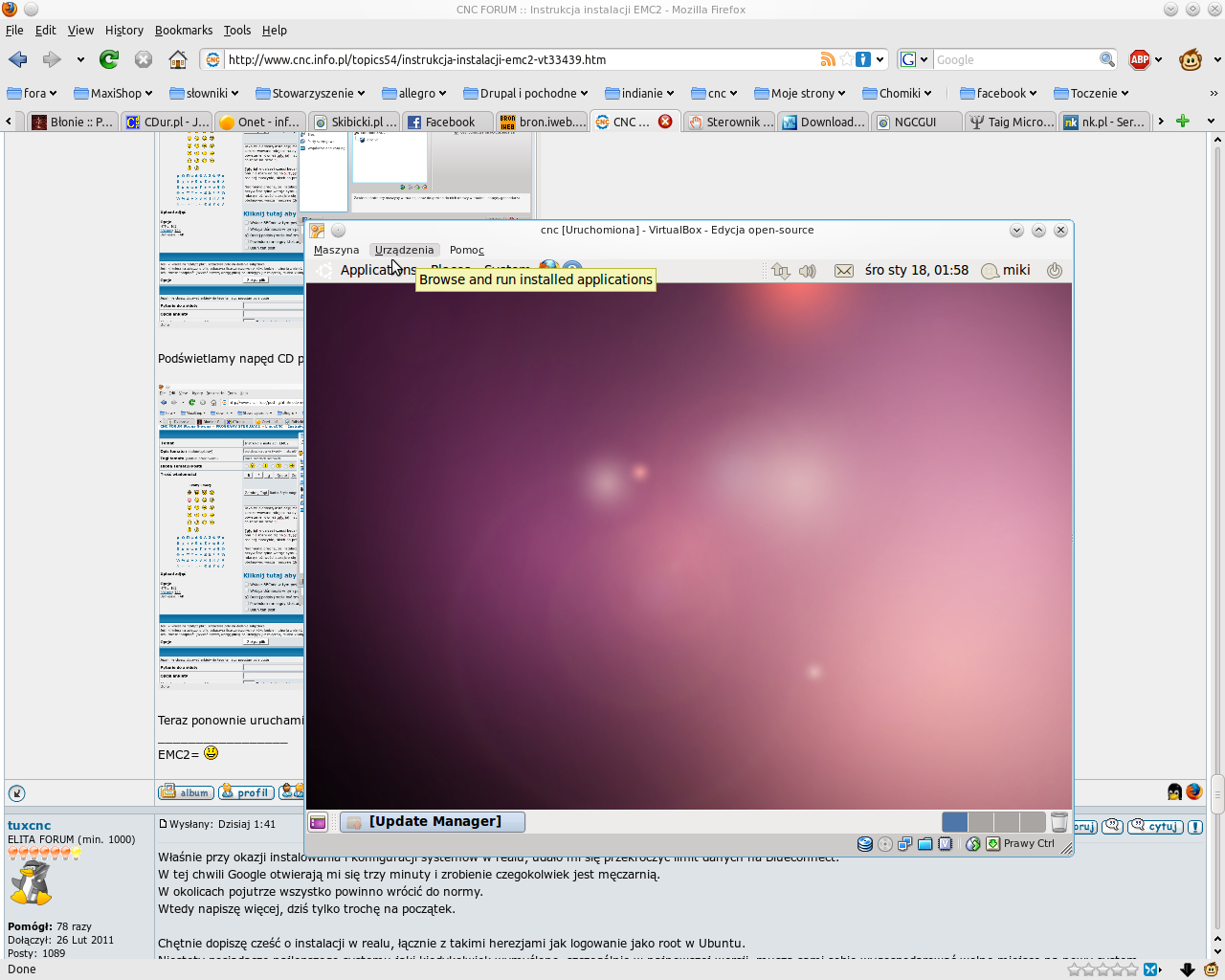
Pasek zarządzania wirtualną maszyną mamy na samej górze ekranu. Klikamy "Urządzenia", i wybieramy zakładkę "Zainstaluj dodatki (Guest Additions)".
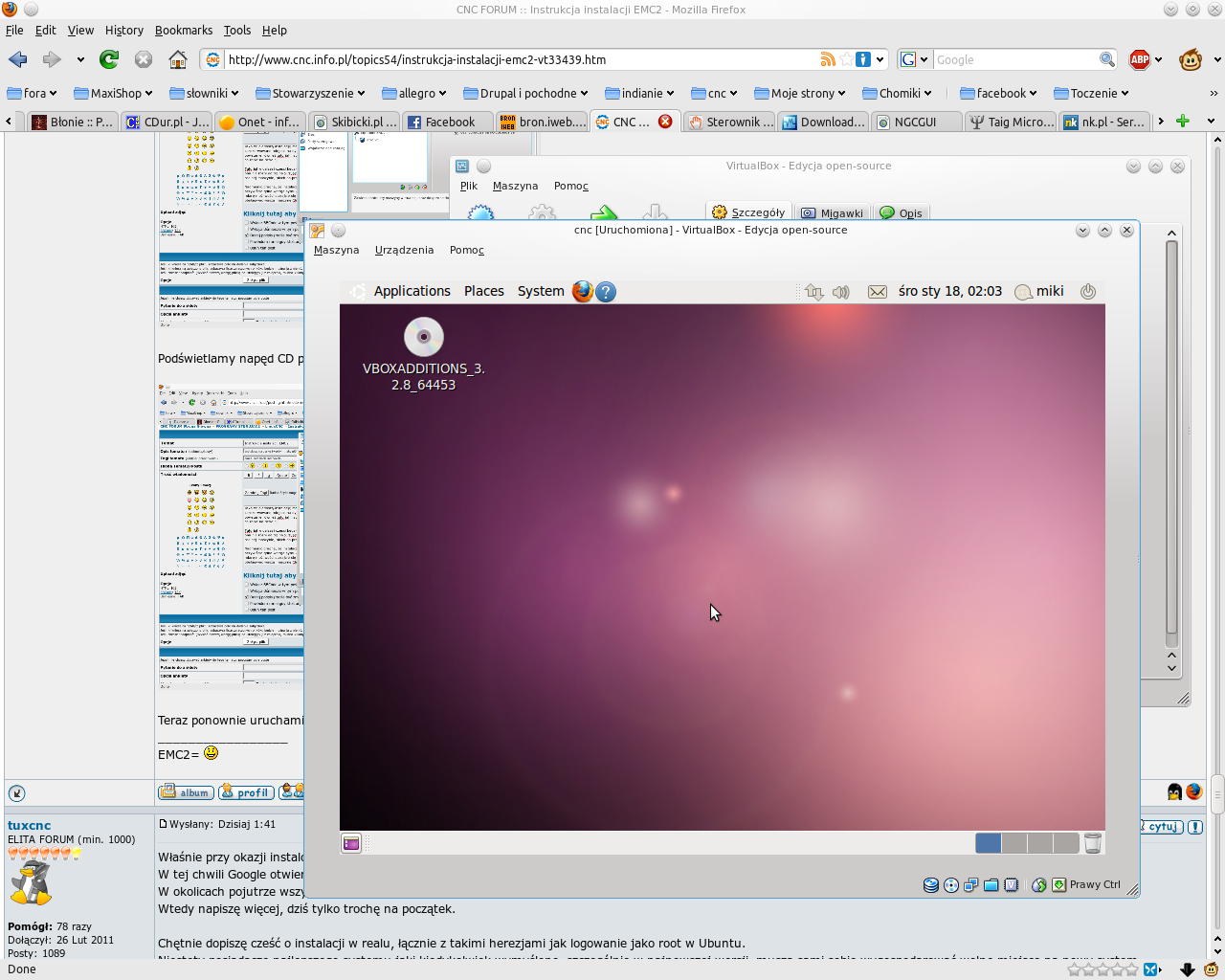
Program pobierze i zamontuje obraz płyty CD w naszym napędzie. Pojawia się skrót na naszym pulpicie.
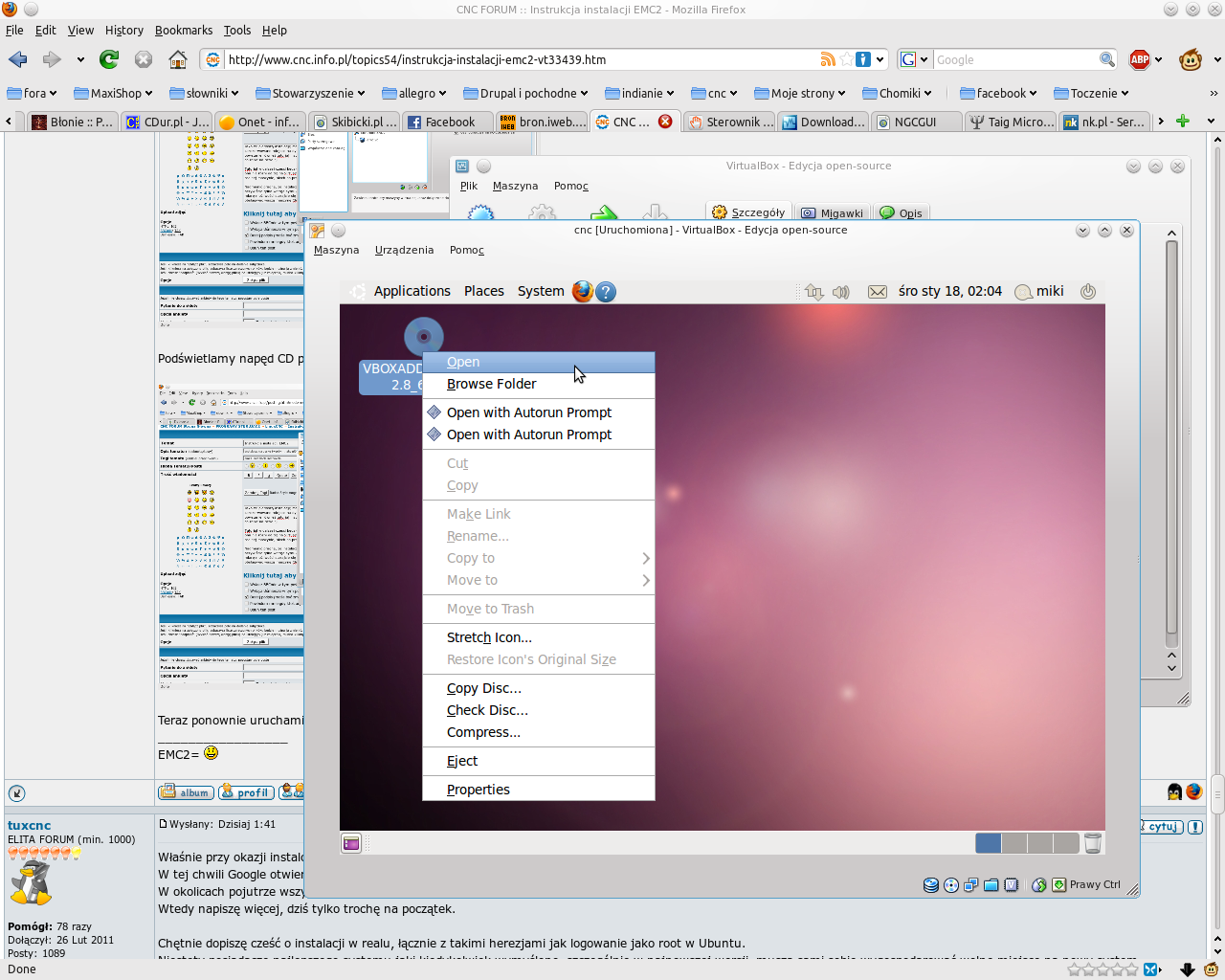
Możemy przeglądać zawartość płyty.
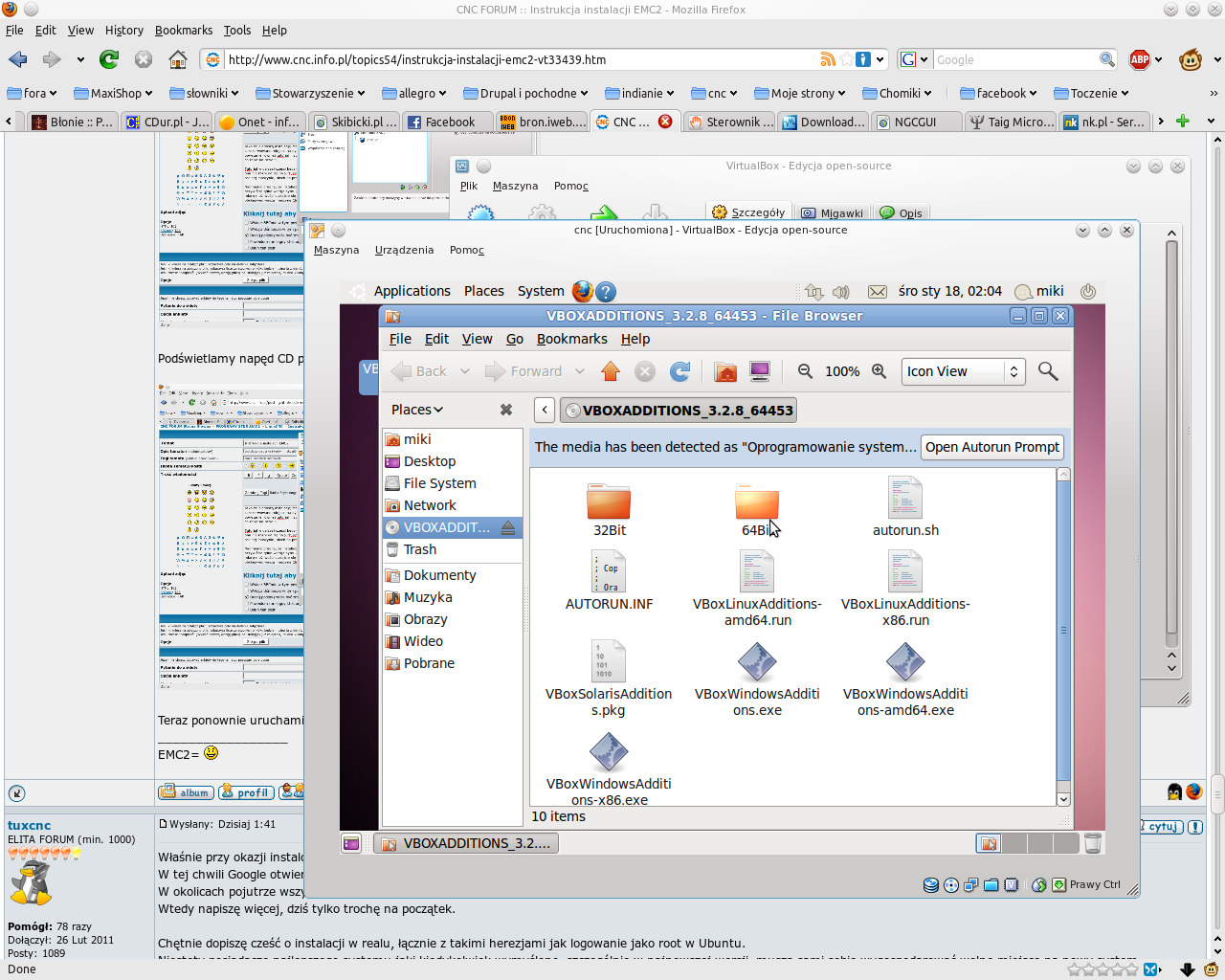
Możemy spróbować uruchomić instalkę Guest Additions.
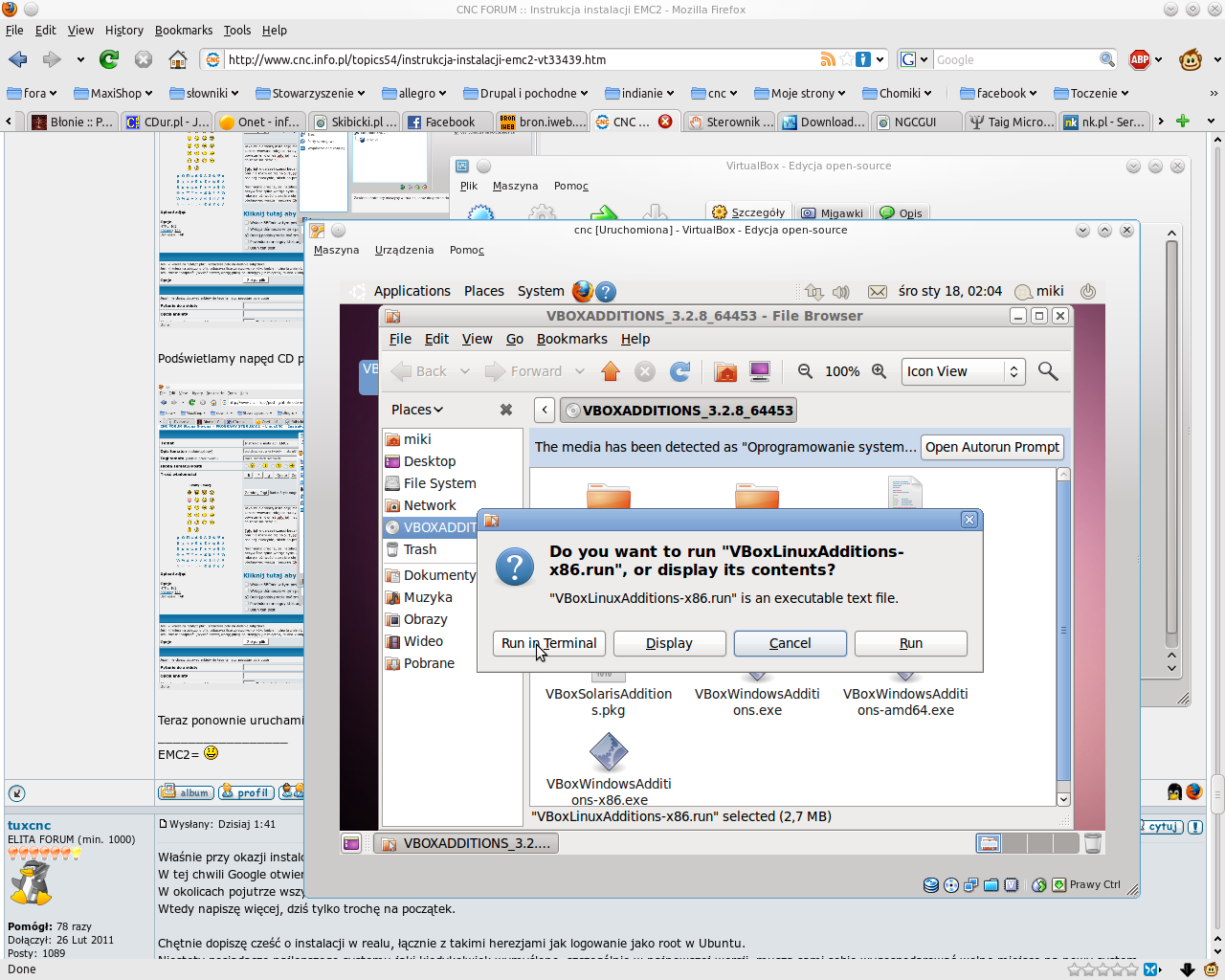
Niestety - user nie ma uprawnień roota, a wyświetlany formularz nie zawiera polecenia "uruchom jako root", zaś wszelkie poważniejsze operacje typu instalacja oprogramowania, albo sterowników wymaga posiadania uprawień. W Ubuntu takie uprawnienia nabywamy, używając polecenia sudo.
Uruchamiamy terminal, wpisujemy:
Kod: Zaznacz cały
cd /media/VBOX*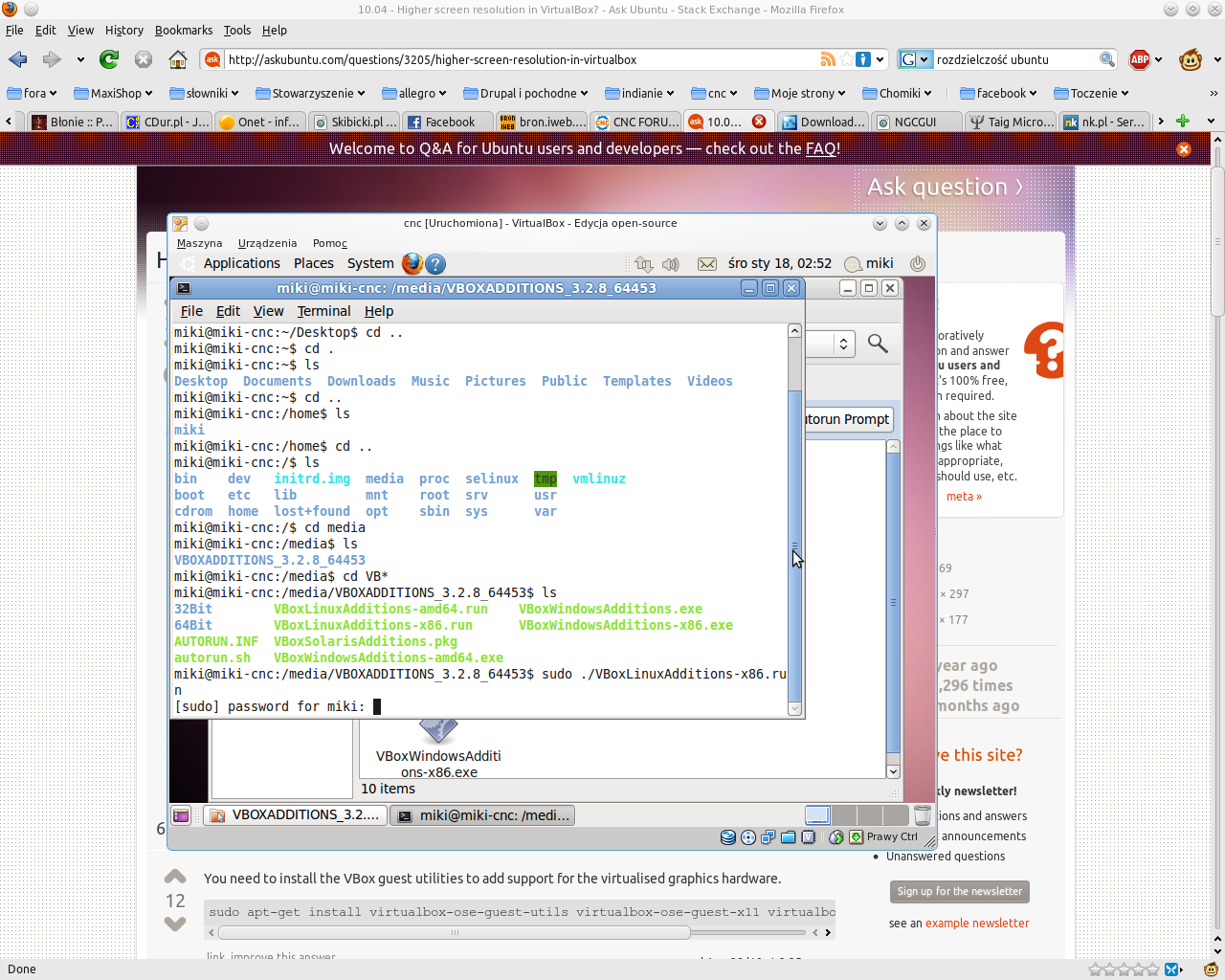
potem
Kod: Zaznacz cały
sudo ./VBoxLinuxAdditions-x86.run 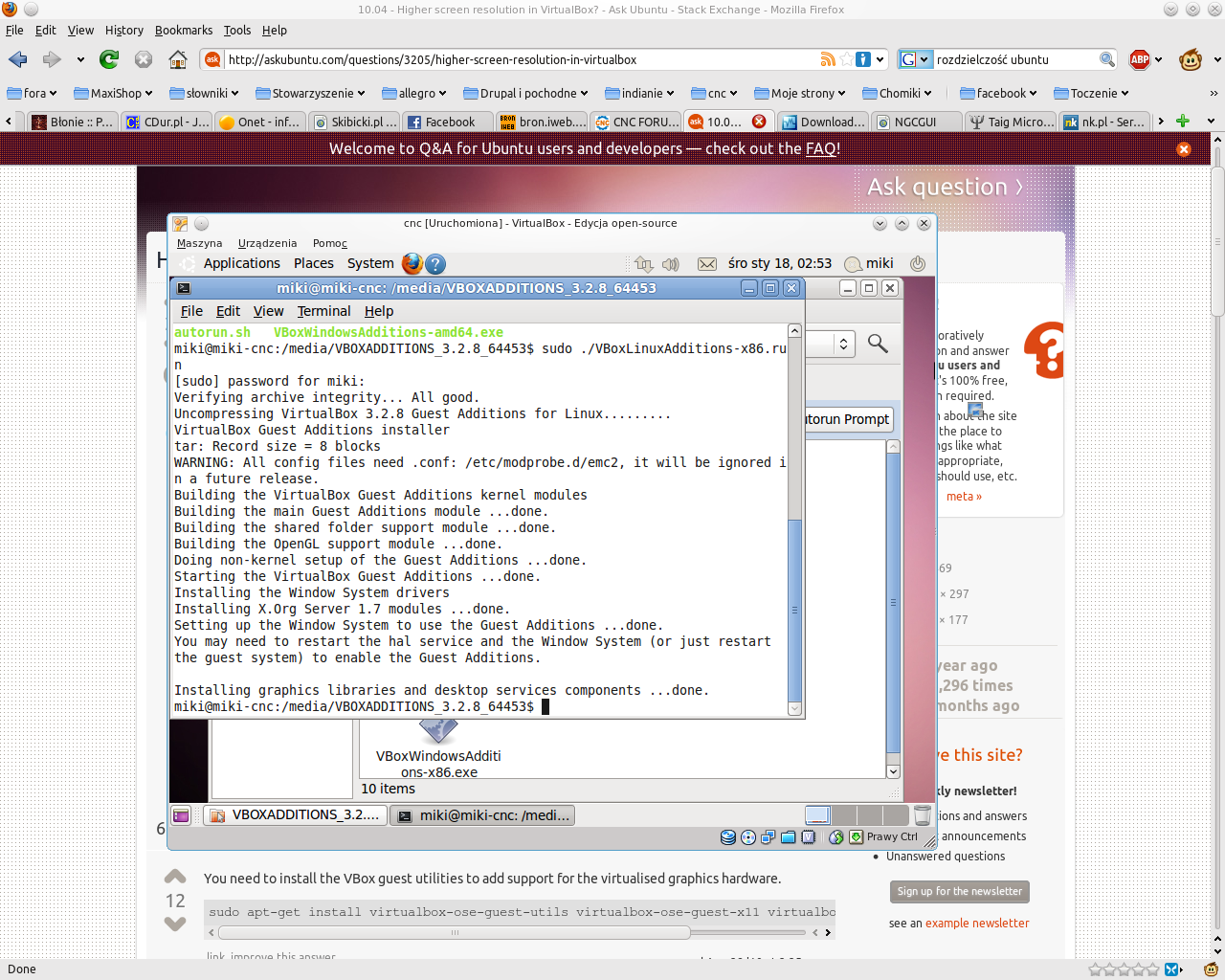
i od następnego uruchomienia cieszymy się pełną rozdzielczością, współdzieleniem plików z systemem gospodarza etc. Na tym kończymy na razie konfigurację Virtualboxa. Od tej pory zajmujemy się tylko naszym Ubuntu - niezależnie od maszyny, na jakiej go postawiliśmy.
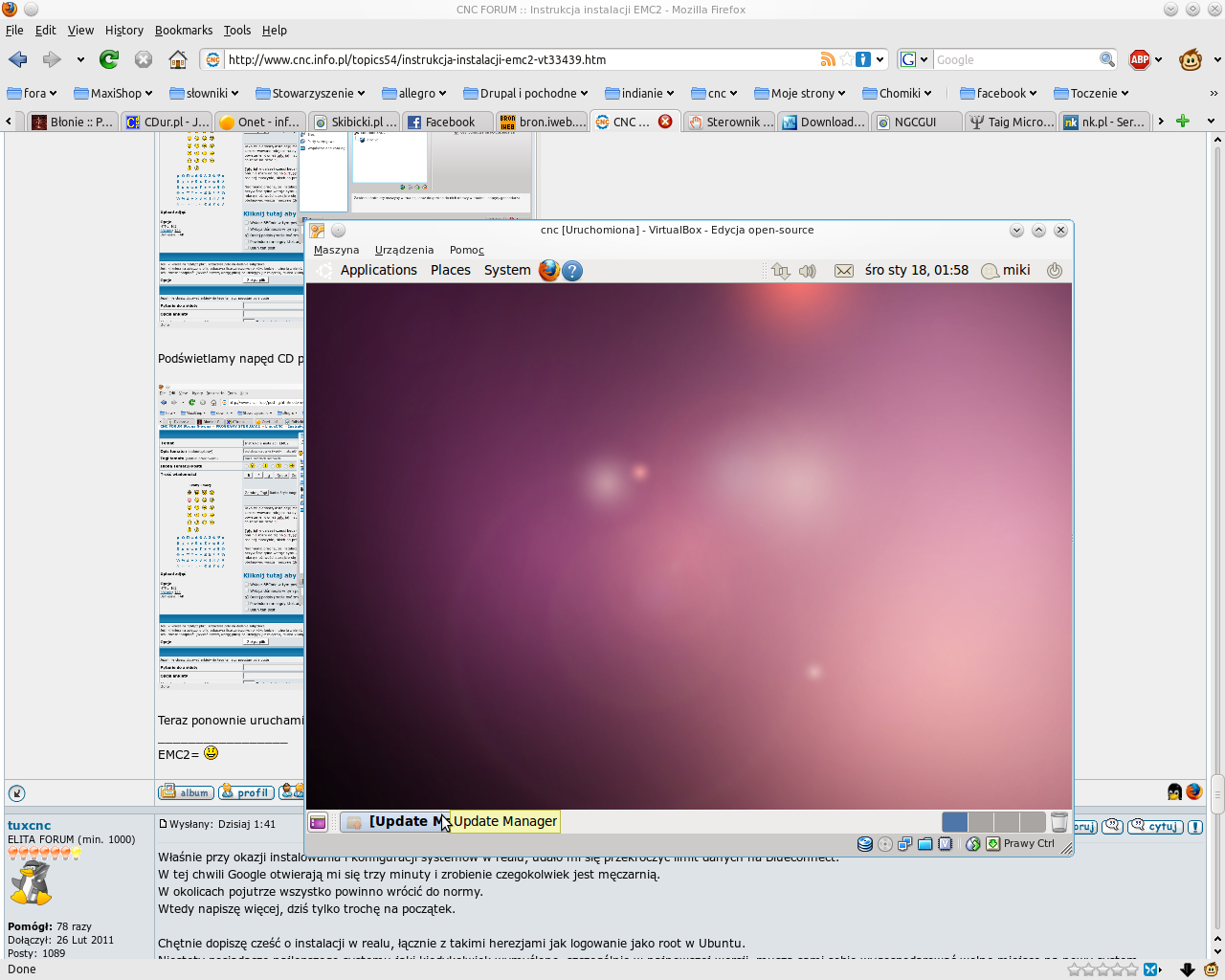
Na dolnym pasku przypomina nam od jakiegoś czasu o swej obecności Update Menager, czyli aktualizator systemu. W Linuxie nic się nie dzieje bez naszej zgody, czyli musimy go poprosić, by nam zaktualizował nasz system.
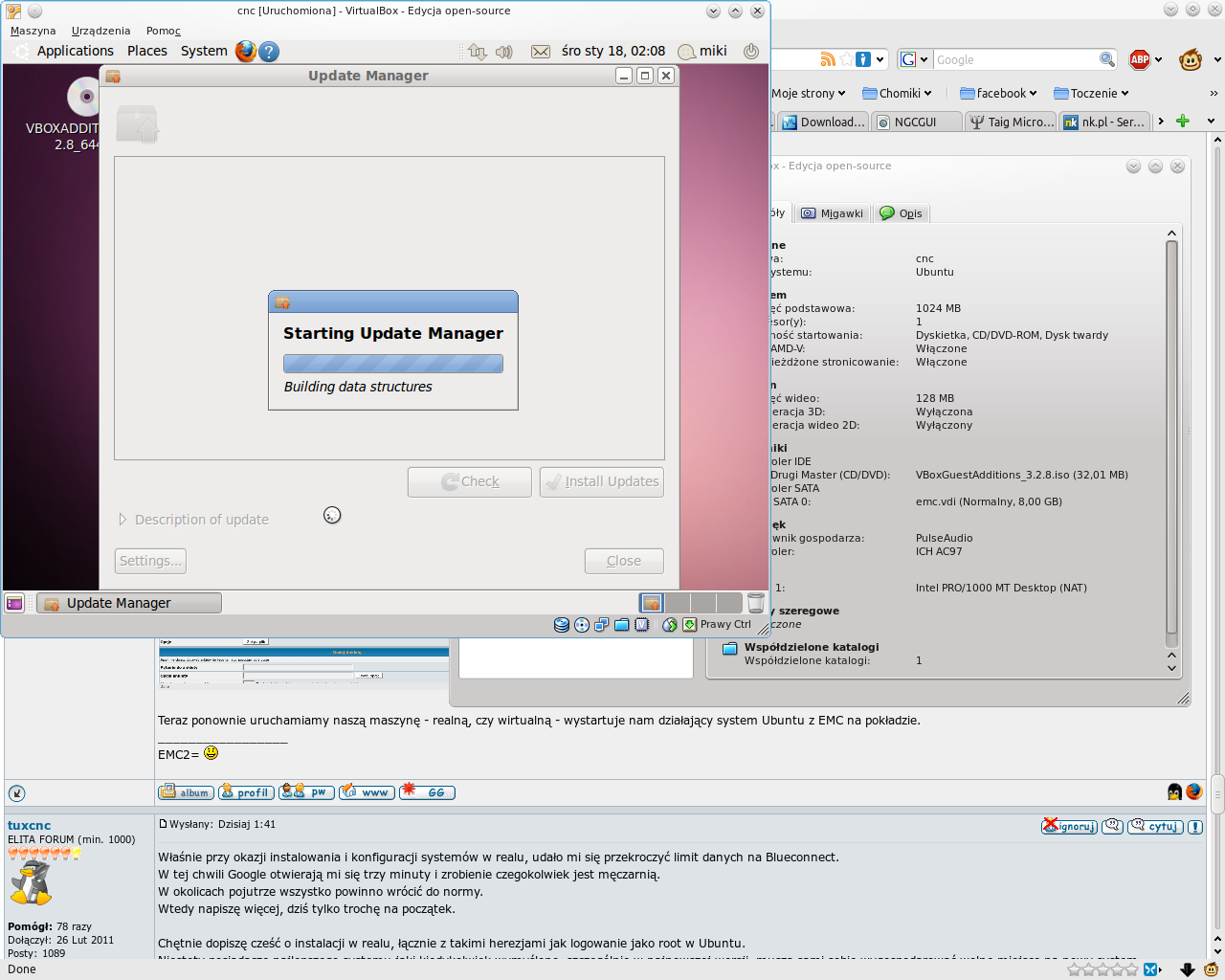
Poproszony sprawdza w repozytoriach, co jest nowego.
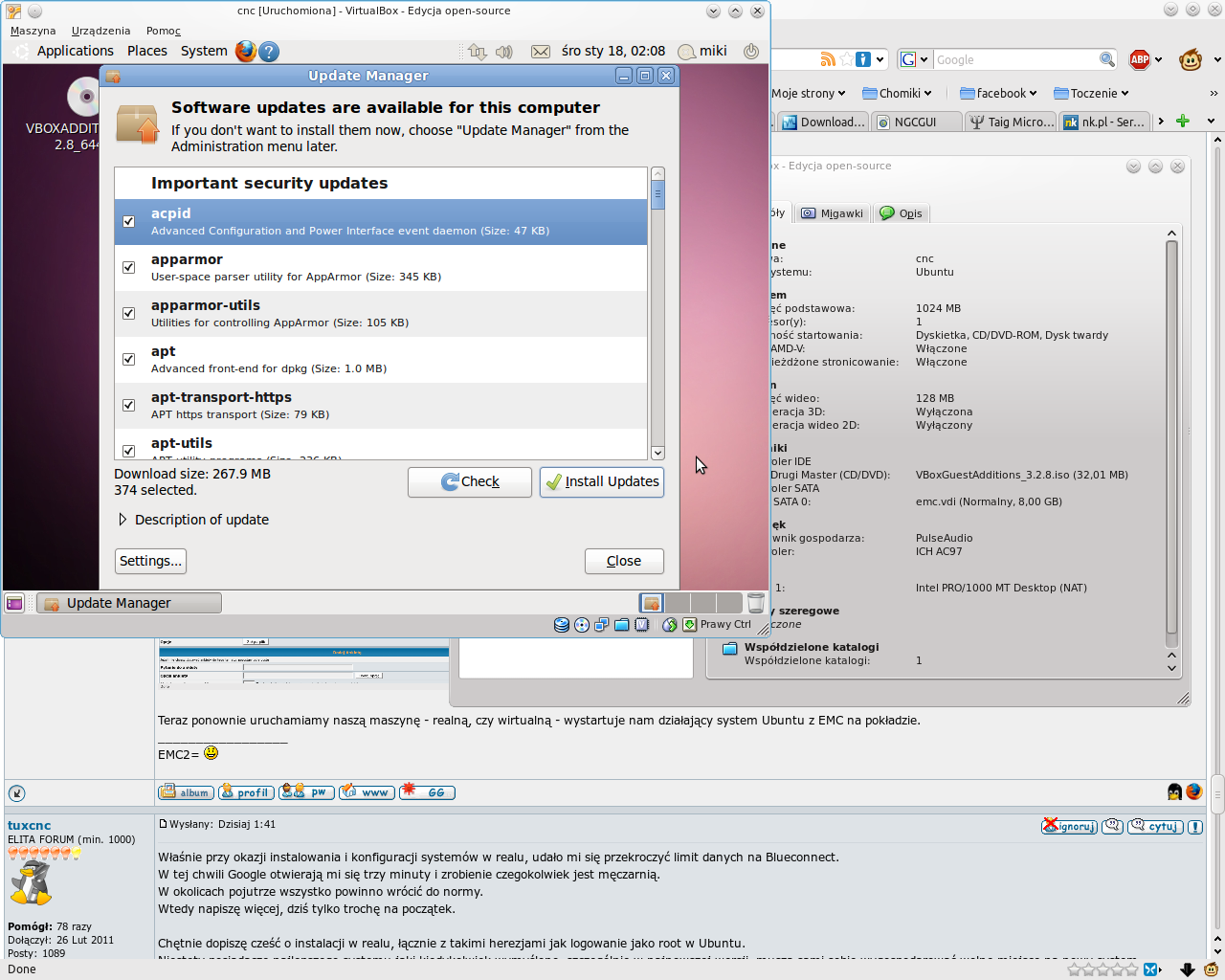
Wyświetla listę aktualizacji.
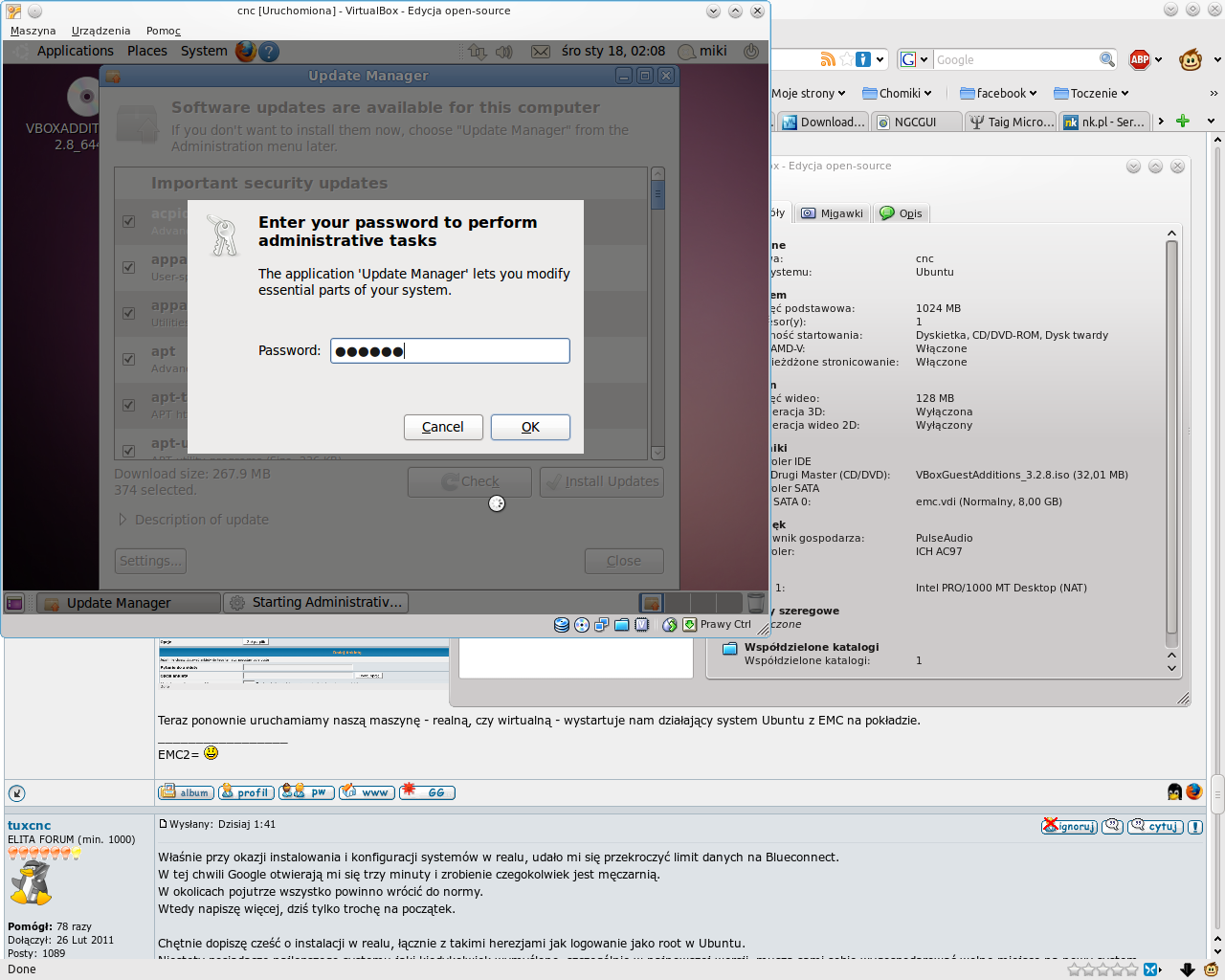
Pyta o hasło roota przed zainstalowaniem.
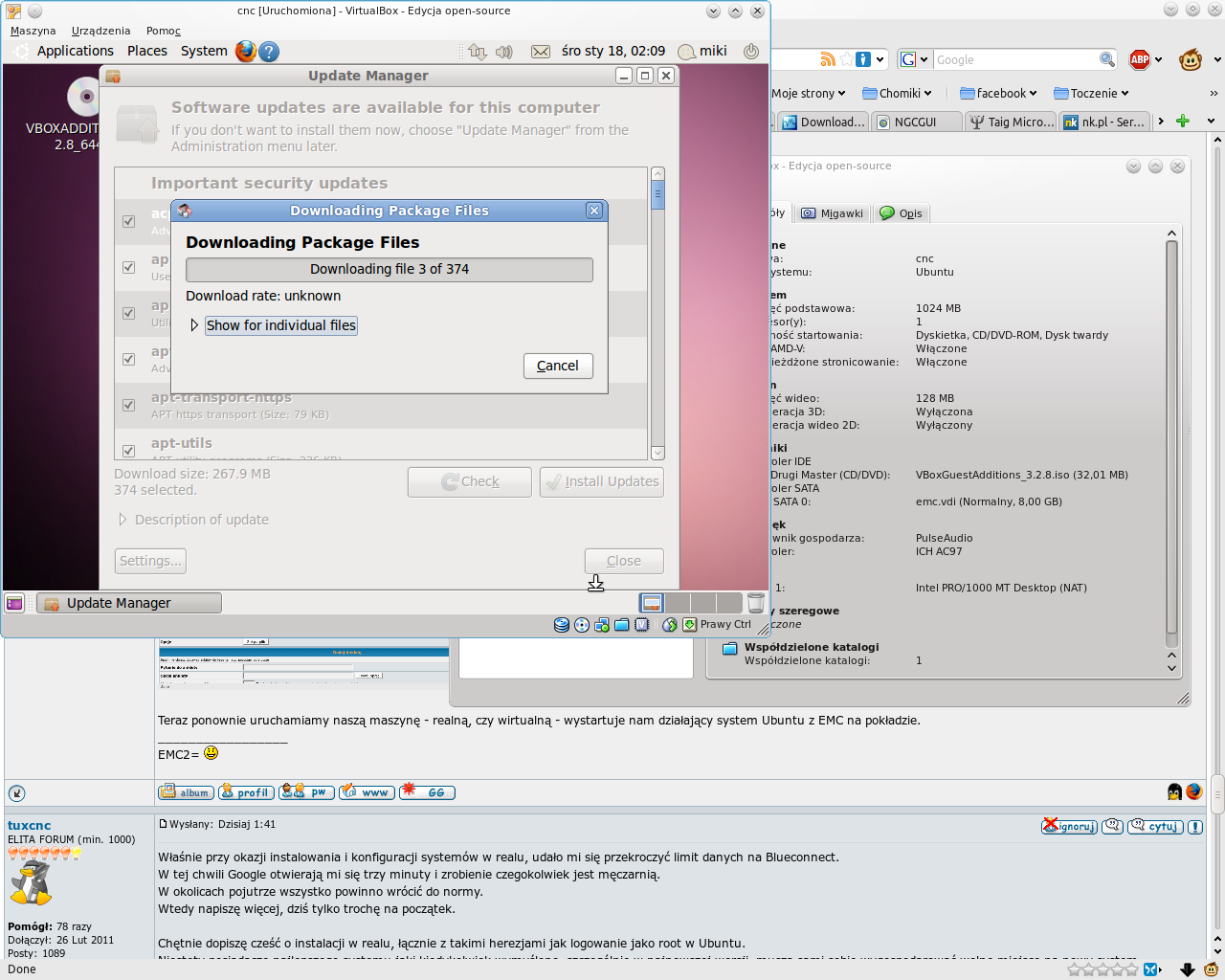
I instaluje kilkaset aktualizacji oprogramowania.
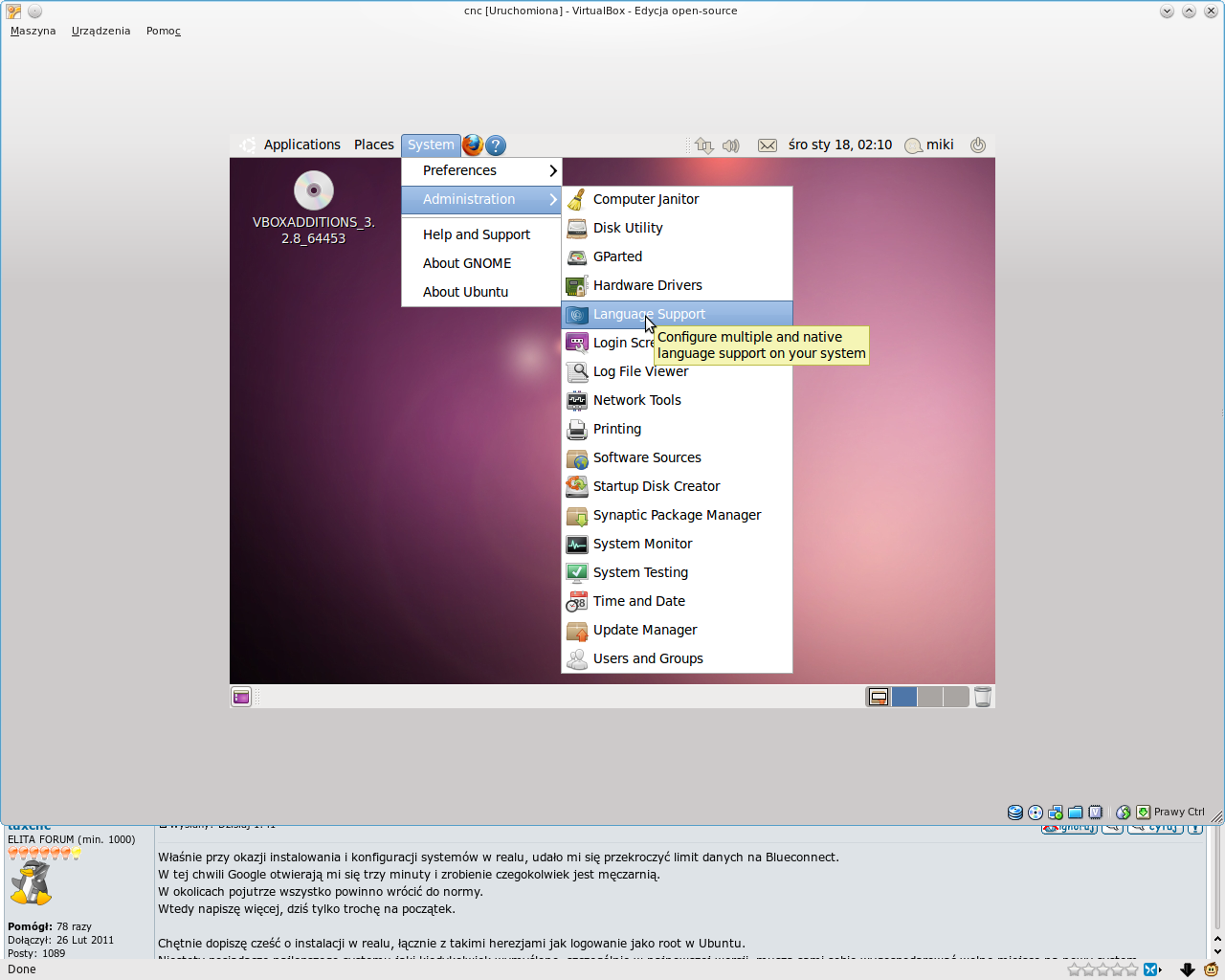
Nasz system jest jakiś taki angielski - mimo, iż wybraliśmy język polski przy instalacji. Pora temu zaradzić. W górnym pasku Ubuntu klikamy System, i wybieramy Administration>Language Support.
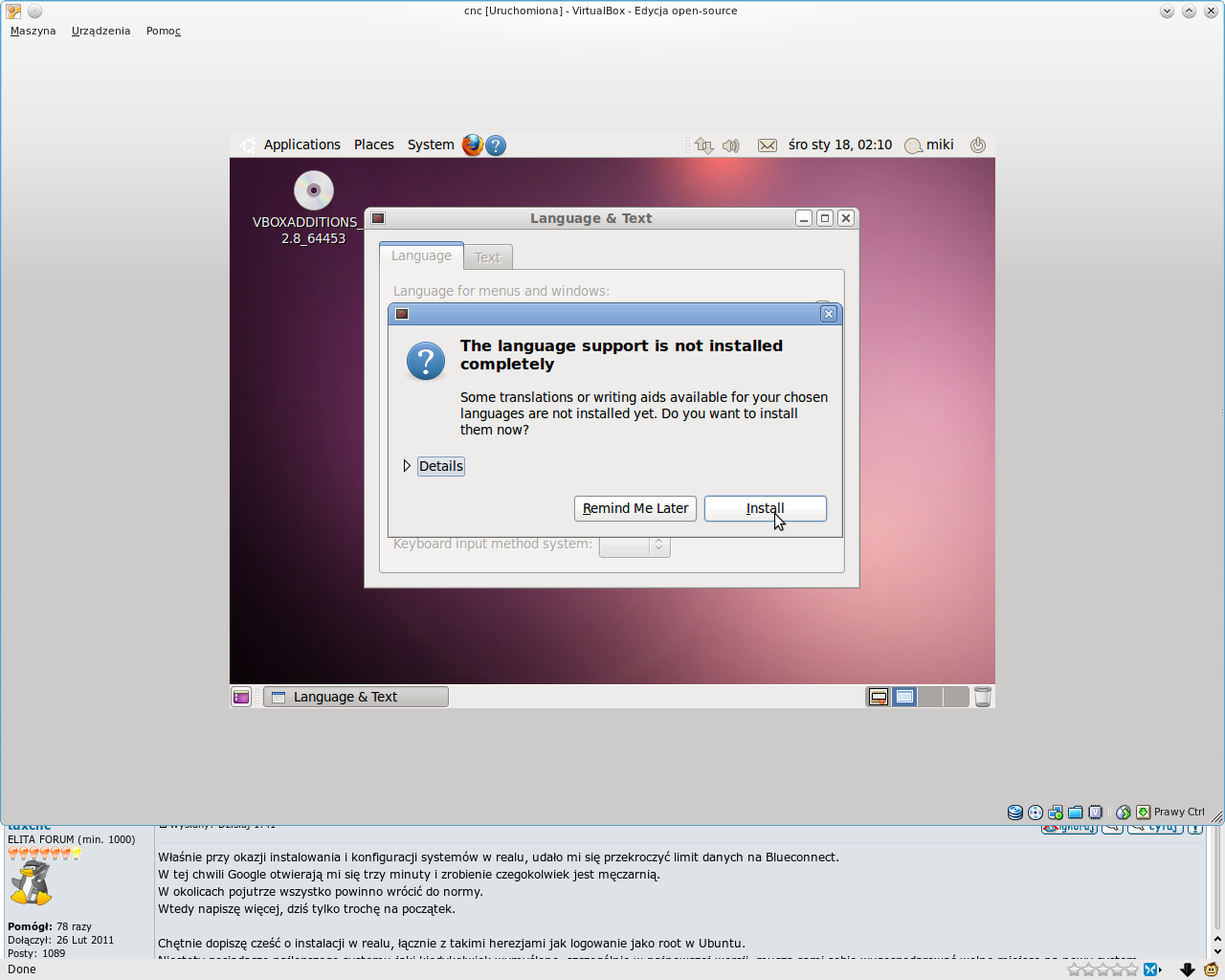
System od razu nas informuje, że pliki tłumaczeń ma niekompletne, i pyta, czy je pobrać z repozytoriów. Zatwierdzamy.
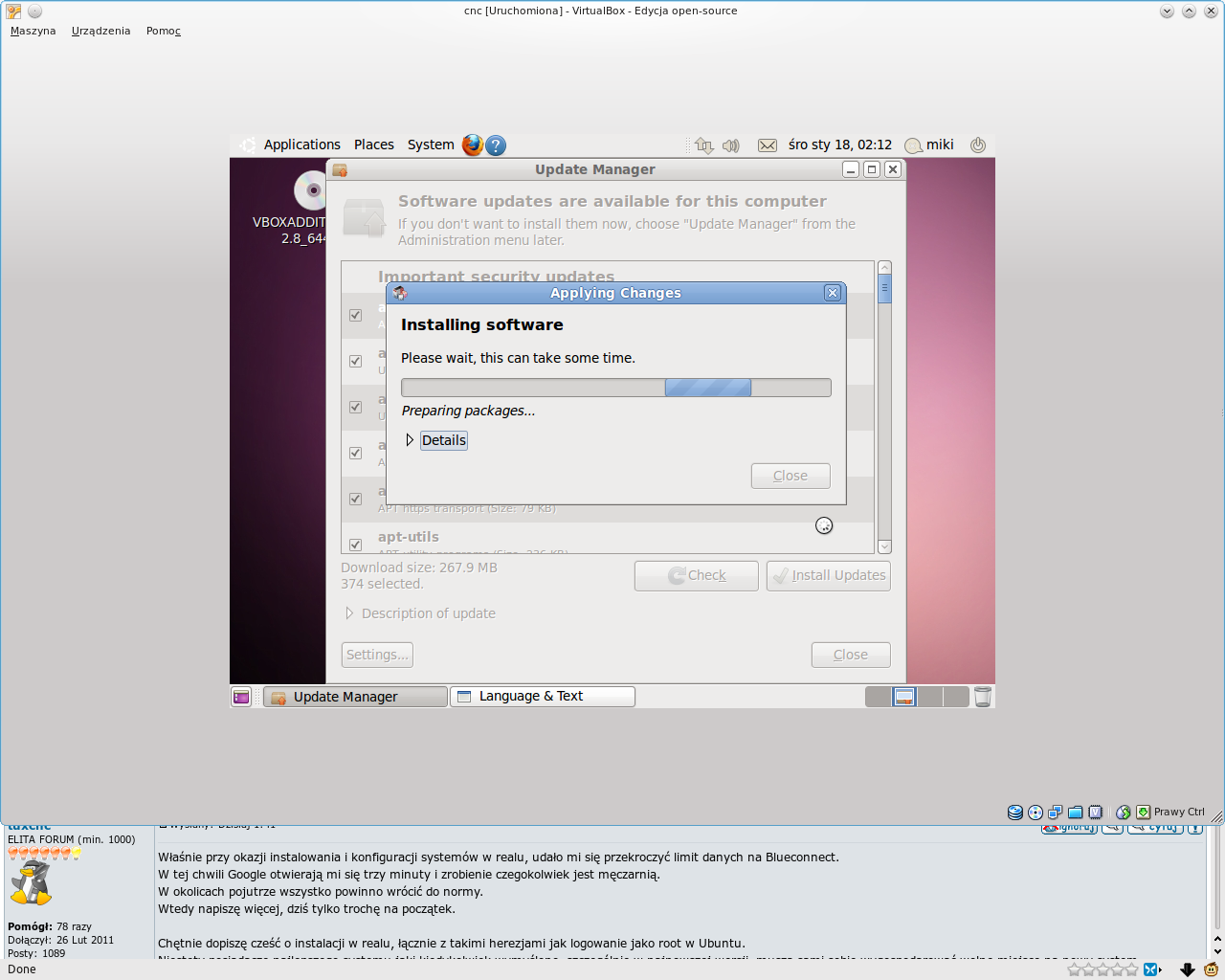
Pliki się pobierają i instalują
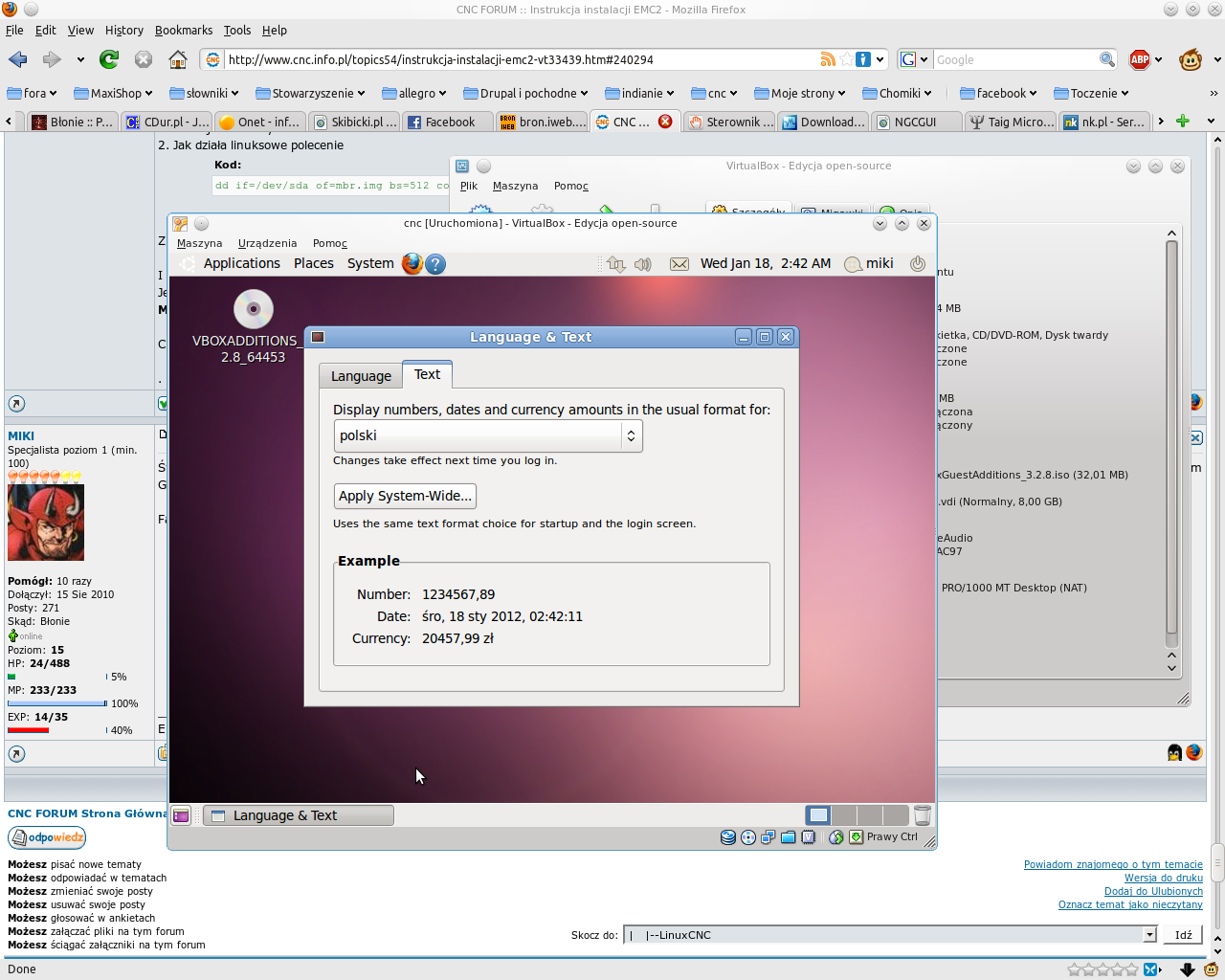
Sprawdzamy, czy w zakładce Text też mamy język polski, uruchamiamy system od nowa i cieszymy się polskimi menu.
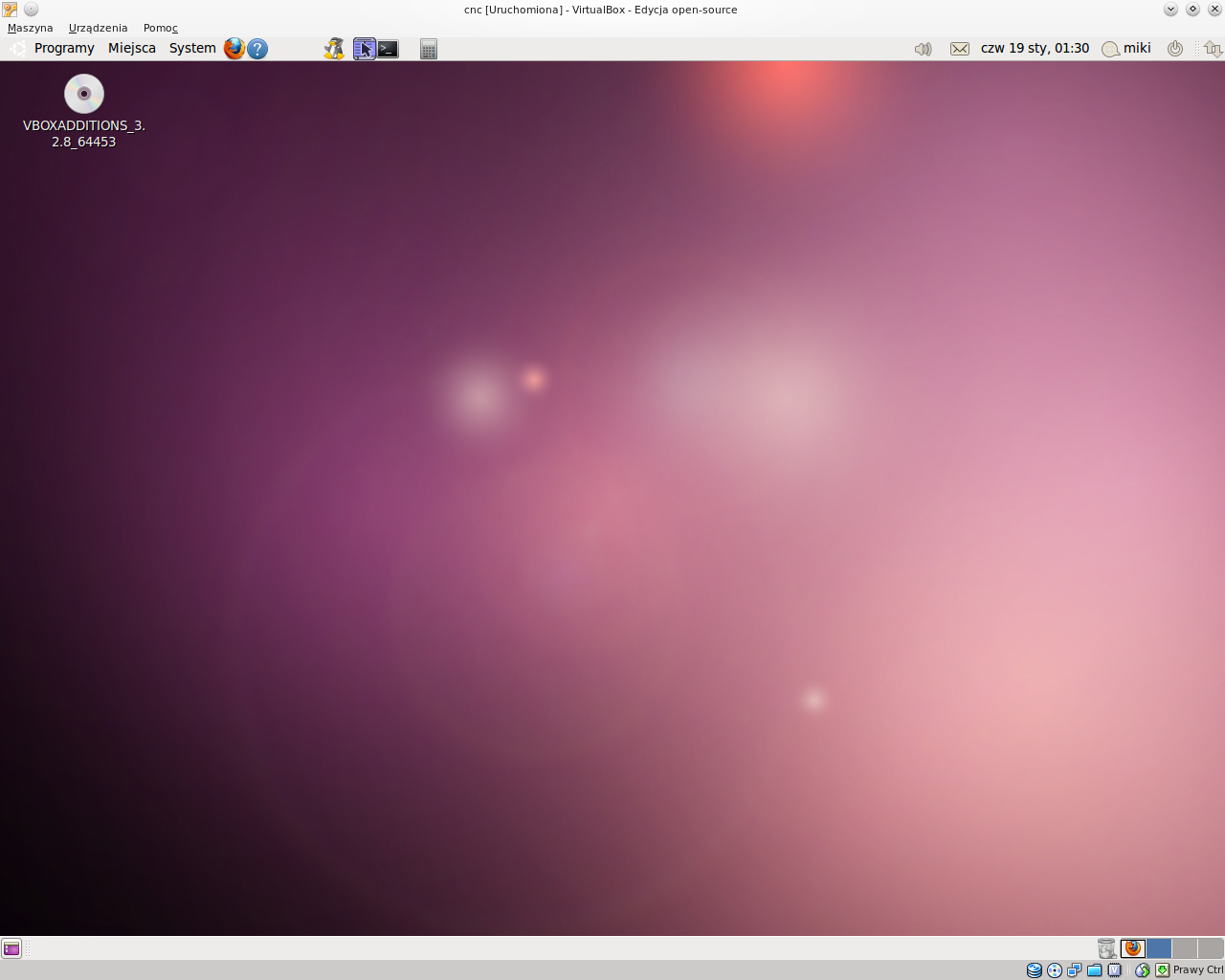
Pora zająć się tym, co nas do instalacji tego całego Linuxa nakłoniło - czyli naszym LinuxCNC. Z górnego menu wybieramy Programy>CNC>LinuxCNC.
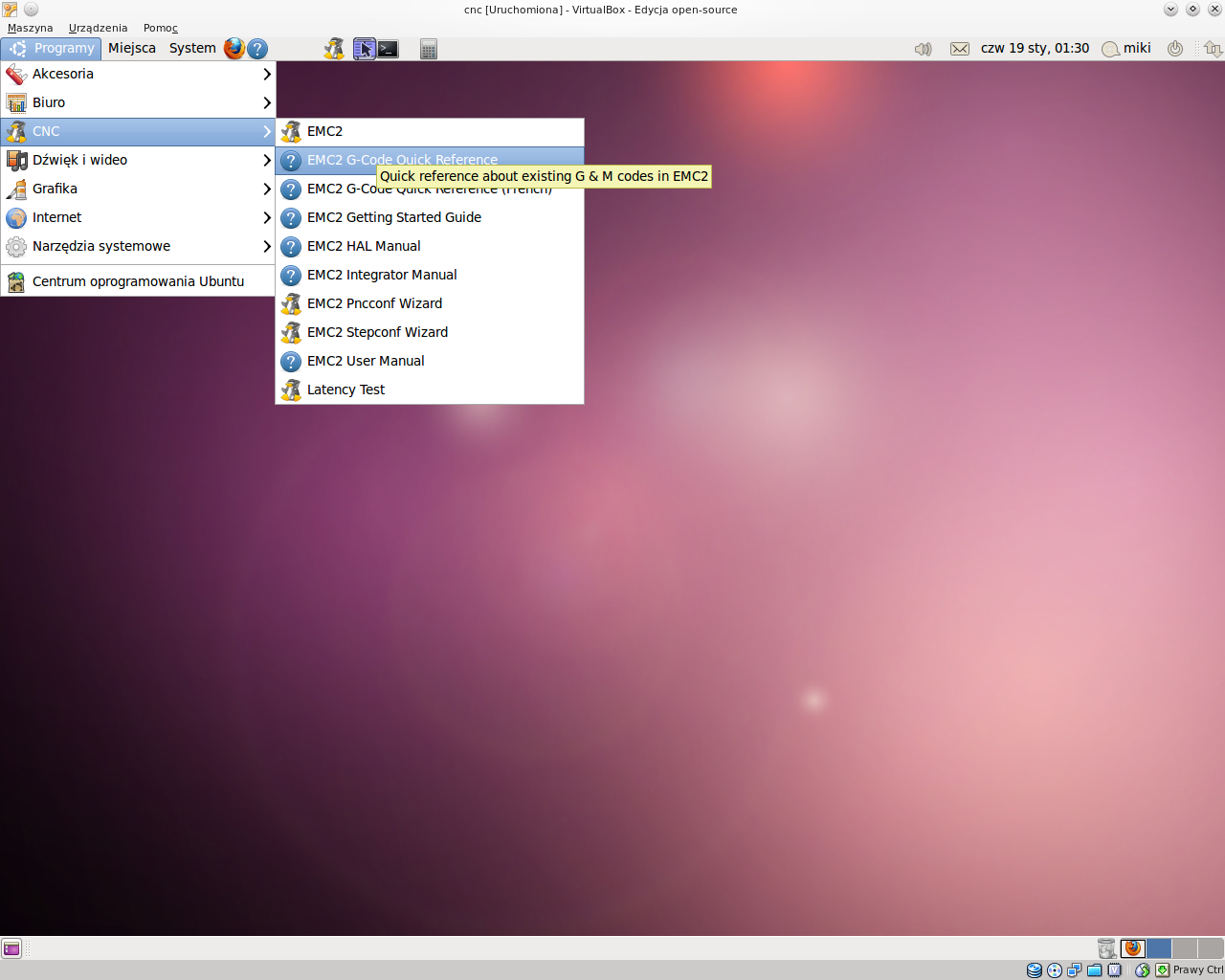
Możemy od razu posadzić naszego pingwinka na grzędzie - przeciągamy ikonkę programu na górną belkę - tak będzie łatwiej uruchamiać go - a zanim się nauczymy, będziemy go odsyłać na zieloną trawkę i wzywać z powrotem bardzo często...
Jak już do tego miejsca dobrnąłeś, to zapraszam do tego wątku celem zapoznania się z interfejsem programu LinuxCNC i do tego wątku na ciąg dalszy zmagań z obsługą LinuxCNC i z pisaniem g-codów.
Dla miłośników nowości i pracy na wersjach testowych oprogramowania jest ten wątek Zajrzyj tam, jeżeli chcesz zainstalować najświeższą wersję programu LinuxCNC. Może być niestabilna - raczej nie używaj jej na maszynie produkcyjnej.